Excel表格插入、删除和修改批注的方法,Excel表格插入、删除和修改批注的方法......
WPS文字怎样快速更改操作界面
来源:互联网
2023-02-20 23:28:34 229
在日常使用WPS办公软件的过程中,经常会遇到软件更新的情况,更新后的软件有时操作界面改变较大,但是我们的操作习惯却很难在短时间改变,有人更习惯一些原始的、经典的操作界面,有人喜欢更新后全新的操作界面,那么在面对更新后的办公软件,我们怎样快速切换操作界面呢?

工具/原料
- 电脑
- 鼠标
- WPS文字软件
方法/步骤
打开你电脑上的wps软件,进入到wps文字的默认界面。看看默认的界面,是否是你喜欢的界面。

如果默认界面不是你喜欢的界面,或者你想更换一个全新的界面,那么请将你的鼠标移到默认界面的右上角,找到一个类似于衣服形状的图标,移到上面后,旁边会显示“更改界面字样”。

单击图标,进入更改界面对话框,进入后显示的默认为四种风格,你可以根据自己的喜好或习惯,选择适合自己的风格。其中默认风格还可以选择配色方案,选择自己喜爱的颜色。

选好自己自己喜爱的风格后,点击下方的“更改”按钮,更改界面对话框会自动退出,并提示你更改后的界面在下次启动软件时生效。。
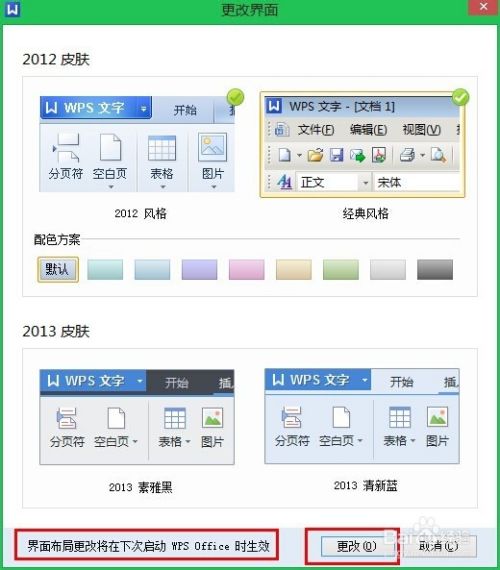

如果你不着急使用更改后的操作界面,那么你可以等到下次启动软件时,再使用更改后的界面。如果你想立马就使用全新的操作界面,你可以先将你的文档保存后,关闭wps文字。

现在重启wps文字,启动后,你会发现操作界面已经变为,你修改后所选择的操作界面,你可以尽情去使用了。
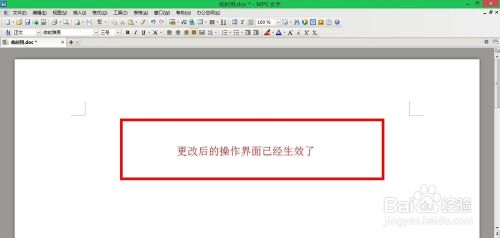
值得注意的是:你在关闭时,弹出的“你是否保存对?的修改”,你即使选择否,也不会影响到重启软件后,操作界面的更改,重启后操作界面就会变为你修改后的操作界面。

注意事项
- 更改软件操作界面后,你关闭软件时,即使选择“不保存对文档的修改”,在重启软件后,操作界面依然会变为你修改后的界面。
- 你可以收藏和投票本经验,以便日后需要时查看,若有疑问可以在本经验下方提问,有问必答。
以上方法由办公区教程网编辑摘抄自百度经验可供大家参考!
上一篇:WPS表格、文字和演示怎样查看本机模版 下一篇:wps表格“条件格式”查找所需数据


