Excel表格插入、删除和修改批注的方法,Excel表格插入、删除和修改批注的方法......
如何用WPS对图片进行特效处理
WPS是一个常用的办公软件,我们经常用到它的功能就是对文字的排版,要知道WPS还有很强的处理图片的功能,可以对图片进行颜色设置,变成黑白图片,可以进行裁剪,进行图片边框添加,还有三维设置等,你知道吗?

方法/步骤
1、打开wps空白文档,找到“插入”,单击一下插入,再找到“图片”,单击一下,出现来自文件,单击一下来自文件。
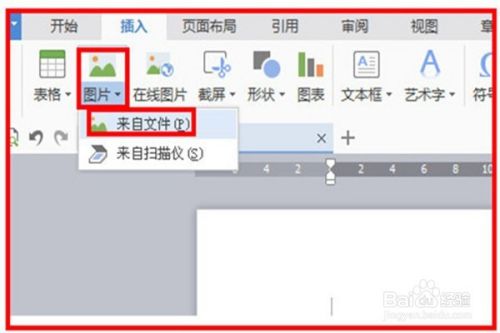

2、自己要处理的照片图片提前保存到电脑桌面,单击来自文件后,单击桌面,找到要处理的那张图片,单击一下选中,再单击一下下方的“打开”。
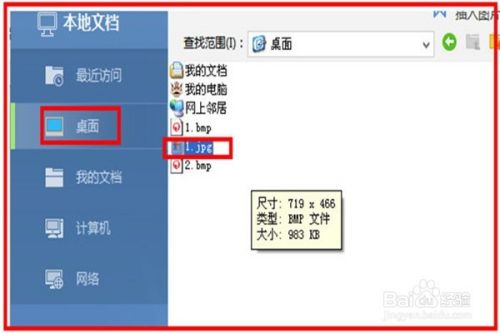
3、图片就进入到了wps的空白文档之中了,这时候单击图片,就是选中了图片,在图片的右侧就会出现四种功能,第一个是图片和文字的位置,第二个是放大,第三是裁剪,第四是边框,小编重点介绍演示裁剪和边框。单击一下第三个标志裁剪。
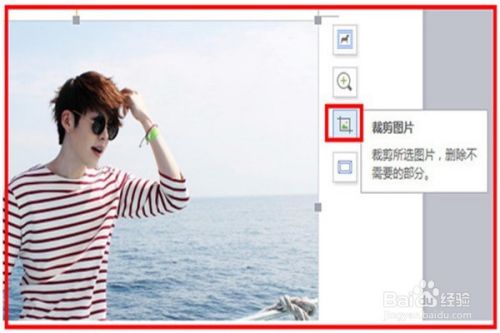
4、出现裁剪的两种选择,一是按形状裁剪,二是按比例裁剪,小编选择了按照形状裁剪,单击按形状裁剪,出现了很多种类的图形,单击一个自己喜欢的图形,然后鼠标在空白处单击一下左键,图片就被裁剪成选择的形状了。
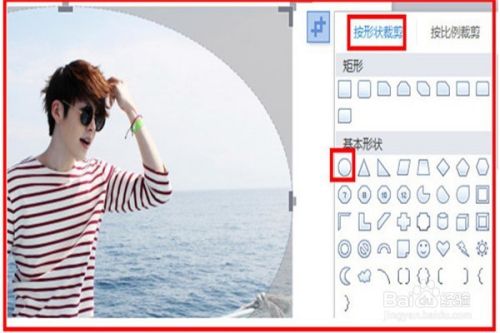

5、再看加边框,还是单击选中图片,单击第四个图片边框图标,单击后,就会出现很多优美的边框,单击选中一个自己喜欢的边框,然后在空白处单击一下左键,图片就被加上了美丽的边框了。



6、再看一下对图片的亮度设置,还是单击选中图片,在图片的上方就会出现两个月亮和太阳的图标,就是设置亮度的,单击一下其中一个就会发现图片的亮度发生了改变,亮度改变就意味着给人感觉图片的拍摄时间发生了改变。可以看看两张图片的对比,从中午变成了黄昏。



7、在亮度设置的后面,还有一个颜色的设置也很神奇,单击选中图片,单击颜色图标,会出现三种效果设置,可以把彩色图片变成黑白的,也可以让图片中间消失,小编选择了一个灰度,单击灰度,图片就变成了类似黑白图片了。

8、在颜色设置图标后面就是最特效的设置了—图片效果图标,还是单击选中图片,单击“图片效果”,这里的设置效果很多,自己可以进行逐一尝试,还可以单击一下更多设置看看。

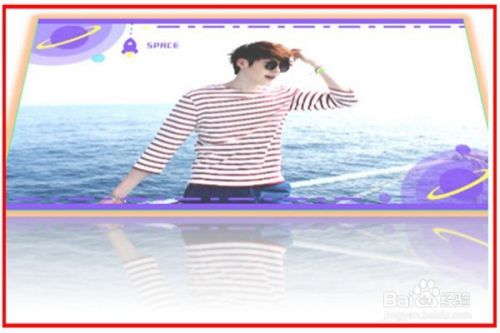
以上方法由办公区教程网编辑摘抄自百度经验可供大家参考!


