Excel表格插入、删除和修改批注的方法,Excel表格插入、删除和修改批注的方法......
WPS表格如何添加表格边框
来源:互联网
2023-02-20 23:29:00 版权归原作者所有,如有侵权,请联系我们
经常使用WPS表格的朋友应该知道,如果前期没有为表格文件添加边框,在打印的时候是不显示边框的,那么WPS表格如何添加表格边框呢?

工具/原料
- WPS表格
方法/步骤
首先在电脑上打开一个空白的WPS表格文档,如下图所示。通过空白文档可以发现在WPS表格上有表格样式,但是这个表格只是为了方便编辑表格内容的,在打印时是不显示的。

在表格编辑区内选取要编辑表格的行数和列数,如下图所示。
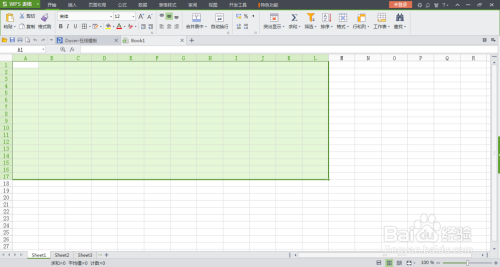
选取添加边框区域后,点击【开始】菜单栏里的【所有框线】旁边的小箭头,弹出下拉菜单,下拉菜单内有基本的边框设置。如下图所示。

选择要添加的边框类型,即可成功添加边框了。

如果觉得下拉菜单内的边框不够漂亮,可以选择最下方的【其它边框】选项,进入单元格格式里的边框界面,进行边框自定义,如下图所示。
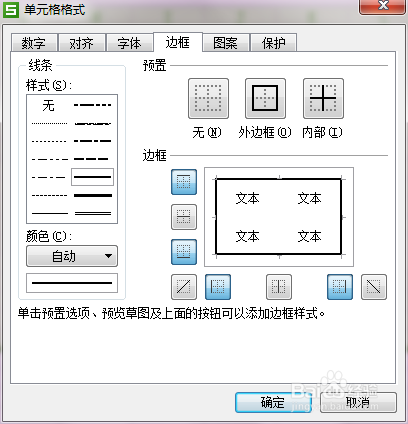
在表格设置界面里选择边框线条,颜色,边框区域等。

设置完毕后点击确定,即可添加表格边框了。如下图所示。

注意事项
- 该经验为小烟一叼go百度经验首发。
以上方法由办公区教程网编辑摘抄自百度经验可供大家参考!
上一篇:WPS的图片怎么压缩?Wps怎么压缩图片 下一篇:WPS表格中如何设置下来菜单


