Excel表格插入、删除和修改批注的方法,Excel表格插入、删除和修改批注的方法......
wps怎么使用视图工具
来源:互联网
2023-02-21 15:53:04 163
wps怎么使用视图工具?下面我给大家分享一下wps怎么使用视图工具,希望可以帮到大家。

方法/步骤
首选打开wps,输入一些数值在表格当中。
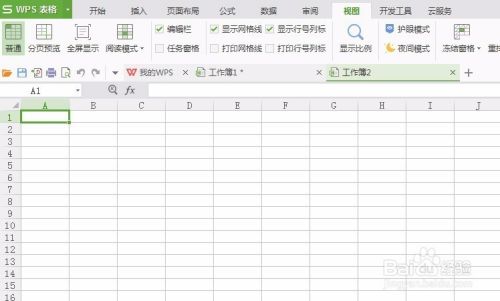
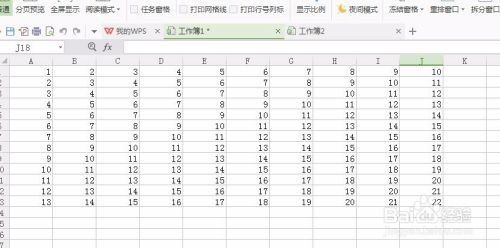
点击页面上方工具栏中视图,执行命令。

找到视图——分页预览,可以看到wps页面有多少页,进行修改。
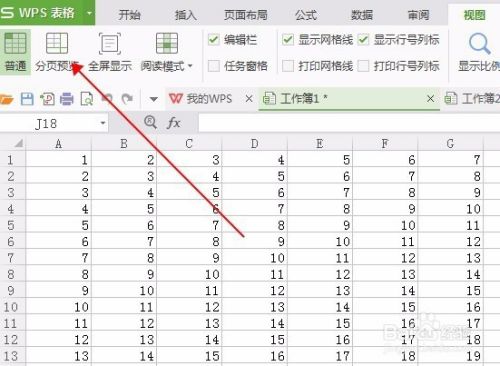
点击分页预览之后,你会发现页面会出现以下的页面,如图所示。

调节页面中实线可以调节的页面打印范围,实线区是在打印区域内。

如果不想使用分页视图,点击——普通页面就可以恢复原页面。
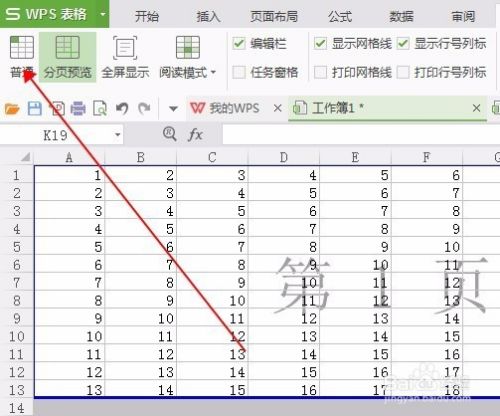
以上方法由办公区教程网编辑摘抄自百度经验可供大家参考!


