Excel表格插入、删除和修改批注的方法,Excel表格插入、删除和修改批注的方法......
WPS表格如何插入下拉菜单
来源:互联网
2023-02-21 15:54:28 212
在日常办公过程中,我们经常需要制作下拉菜单来方便大家处理表格内容,尤其是方便给不会处理表格的人员填写用,不会导致出现随意改动的错误。
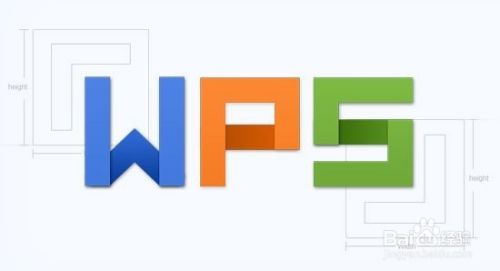
工具/原料
- 电脑
- WPS表格
方法/步骤
首先新建WPS表格,输入我们需要的内容;

鼠标选中需要插入下拉列表的区域,点击工具栏里的数据选项,选择插入下拉列表

点击右侧绿色加号,依次插入我们需要的下拉列表里的内容;
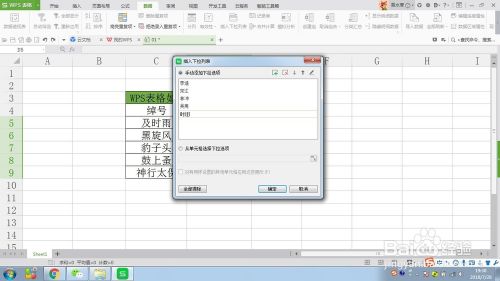
点击确定,返回表格,可以看到单元格右下角有一个下拉符号,点击下拉符号,出现下拉菜单;

依次选择我们需要对应的内容,完成本次插入下拉菜单的操作。
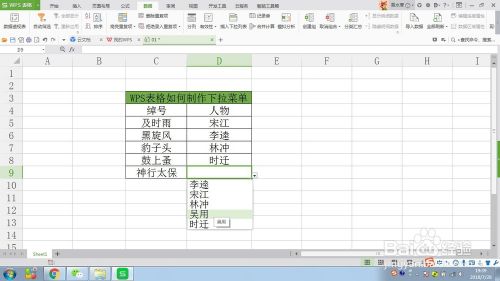
注意事项
- 对于大量数据处理尤为方便。
以上方法由办公区教程网编辑摘抄自百度经验可供大家参考!
上一篇:wps文档如何给图片加边框 下一篇:手机WPS office怎么开启应用锁


