Excel表格插入、删除和修改批注的方法,Excel表格插入、删除和修改批注的方法......
设置单元格输入数字范围:WPS表格
来源:互联网
2023-02-21 15:54:31 235
设置单元格输入数字范围:WPS表格
方法/步骤
打开表格数据功能页面,如图
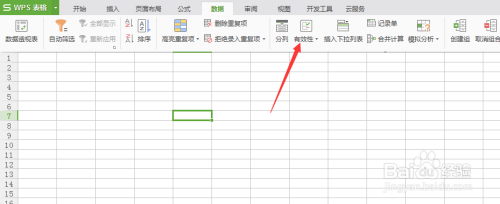
按下有效性,打开有效性列表,如图

按下有效性,打开数据有效性页面,如图

按下允许值的下拉框,打开下拉列表,如图

按下整数,现在整数参数设置这里设置的是20到50的范围,如图

按下确定,在单元格中输入数字,20到50的都显示正常,其它的会提示错误,如图


以上方法由办公区教程网编辑摘抄自百度经验可供大家参考!
上一篇:设置有斜线的表头:wps表格 下一篇:WPS使用并添加菱形


