Excel表格插入、删除和修改批注的方法,Excel表格插入、删除和修改批注的方法......
WPS中如何使用扇形
来源:互联网
2023-02-21 15:55:06 502
WPS是我们办公时使用最多的软件,相信大多数人都曾听说过此软件,利用此软件会让我们的办公效率大大提高,但是前提必须熟练使用WPS软件,下面我就来介绍一下在WPS中如何使用扇形
工具/原料
- 电脑
- WPS软件
方法/步骤
首先我们可以来打开自己所使用的WPS软件,我的是2016版的,如图

打开WPS以后的操作界面往往都会有所不同,但是不会影响我们的具体操作,这是因为我们使用的WPS版本不同,我的操作界面如图

从最上面的操作栏中来找到插入选项,打开插入选项就可以看到形状,我们要说的这个扇形在形状中就可以看到,如图



找到扇形,并选择好扇形以后,在WPS的操作界面中点击鼠标左键,这样就会出现扇形了,如图

扇形我们在使用的时候,如果角度不合适,可以简单调节一下角度,在图形上面有一个圆弧箭头,点击这个箭头就可以调整扇形的角度,如图


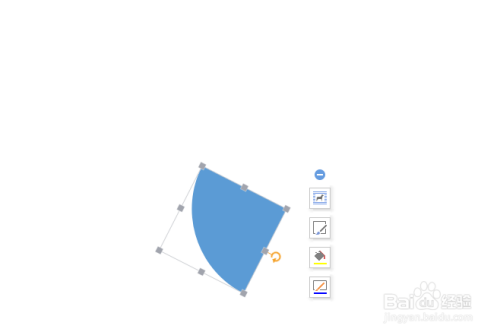
我们还可以设置图形的格式,在图形上点击鼠标左键,选择最后一项设置对象格式,然后就会出现右侧的操作栏,如图


注意事项
- 设置的情况还需根据自己要求定
以上方法由办公区教程网编辑摘抄自百度经验可供大家参考!
上一篇:如何在Ubuntu下安装WPS办公软件 下一篇:最新版wps文字,怎样设置边框线


