Excel表格插入、删除和修改批注的方法,Excel表格插入、删除和修改批注的方法......
WPS演示文稿新建幻灯片四种方法
来源:互联网
2023-02-21 15:56:14 版权归原作者所有,如有侵权,请联系我们
WPS基础教程:四种方法新建幻灯片,希望本文可以帮到初学WPS的朋友们。

工具/原料
- WPS
方法/步骤
我们启动WPS演示文稿软件,并新建一个空白文档。

文档中已默认一个幻灯片;假设你还需要幻灯片,那么,就需要新建幻灯片。
新建幻灯片有三种方法可以实现。
方法一,鼠标放在原来幻灯片的位置上。下面即时弹出一个 号

点击这个 号;弹出一个面板,在这里可以选择幻灯片的模板。

新建幻灯片方法二。
右击原来的幻灯片,弹出右键菜单。
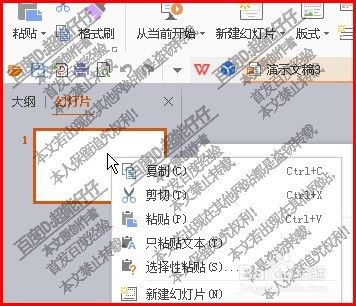
在右键菜单这里, 再点击:新建幻灯片;即时弹出另一个幻灯片来。

新建幻灯片方法三
点开始选项卡,在下面的功能区中再点:新建幻灯片
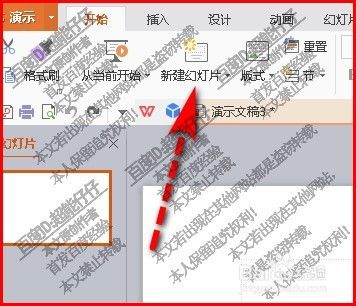
第四种方法,是用快捷键来新建幻灯片
在键盘上操作,选按ALT键,再连续按下H、I

以上方法由办公区教程网编辑摘抄自百度经验可供大家参考!
上一篇:excel怎么随机排座位 下一篇:手机wps怎么居中和调整对齐方式


