Excel表格插入、删除和修改批注的方法,Excel表格插入、删除和修改批注的方法......
演示文稿如何把背景保存为图片
来源:互联网
2023-02-21 15:56:16 版权归原作者所有,如有侵权,请联系我们
WPS演示文稿如何把背景保存为图片?下面我们来看下操作方法。
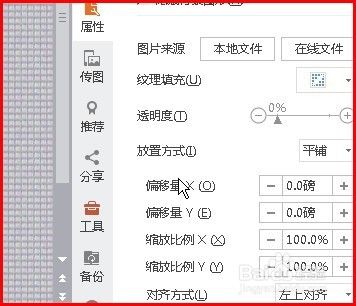
工具/原料
- WPS演示文稿
方法/步骤
我们新建一个空白演示文稿的文档。

再点击设计选项卡。下面展示了相关的功能组。在这里即看到有背景这一项。

点击背景,在幻灯片右侧弹出窗口;那么,我们在这里就可以设置背景样式。
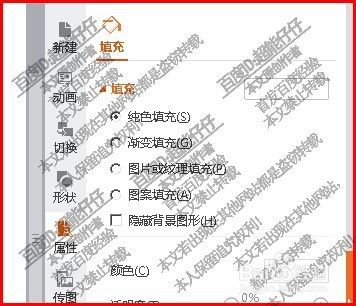
比如,我们制作一个纹理图案的背景。鼠标点击:图片和纹理填充

再点击纹理填充的下拉按钮,在弹出的面板中选择一种纹理

那么,幻灯片的背景是这种纹理 图案了。

然后,再点击设计选项卡,再点背景;弹出下拉菜单再点:背景另存为图片

弹出另存为对话框,在这里设置保存地址。

以上方法由办公区教程网编辑摘抄自百度经验可供大家参考!
上一篇:演示文稿的文字如何填充上图片图案 下一篇:wps文字怎样给文字添加着重号


