Excel表格插入、删除和修改批注的方法,Excel表格插入、删除和修改批注的方法......
WPS文字表格中的数字如何进行降序
来源:互联网
2023-02-21 15:56:35 83
WPS文字表格中的数字如何进行降序呢?下面小编来教大家。

方法/步骤
首先,我们打开一个有表格数字的wps文字文档,如图所示;
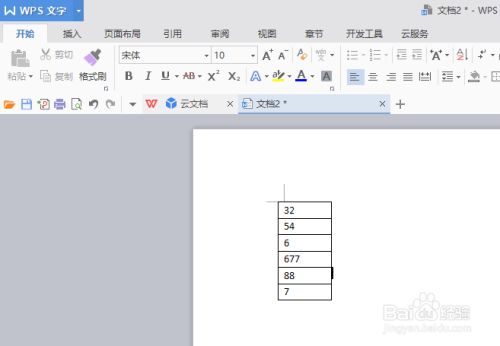
然后我们选中所有单元格;

之后我们点击工具栏中的排序;
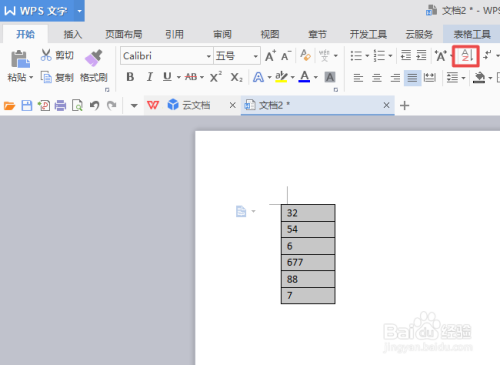
弹出的界面,我们点击降序;

降序点击完成之后,我们点击确定;

结果如图所示,这样我们就对表格中的数字进行了降序了。
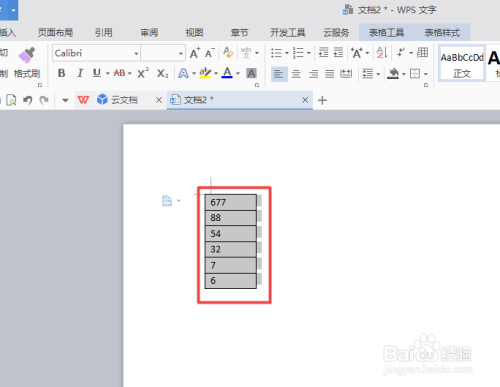
以上方法由办公区教程网编辑摘抄自百度经验可供大家参考!


