Excel表格插入、删除和修改批注的方法,Excel表格插入、删除和修改批注的方法......
WPS演示文稿如何给图片添加上边框
来源:互联网
2023-02-21 15:56:37 版权归原作者所有,如有侵权,请联系我们
接下来分享WPS操作小经验,给图片添加上漂亮的边框方法,希望本文可以帮到有需要的朋友。

工具/原料
- WPS
方法/步骤
启动软件后,插入一张图片素材到幻灯片中。并调节好图片的大小与位置。

先选中图片,再点上面菜单栏中的图片轮廓按钮。

在弹出的菜单中点击更多设置,右边弹出设置窗口

点开线条这一项,在展开的选项中,再选择:实线

那么,下面即时展开的相关的设置选项,首先,设置边框的样式,如图点击下拉按钮
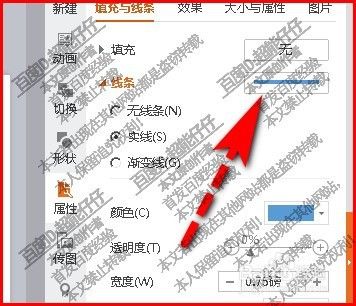
在弹出的各种线条样式中选择自己喜欢的样式。

再点击颜色的下拉按钮,弹出的色板中选择目标颜色。

接着再设置边框的大小,如图所示,设置其参数。
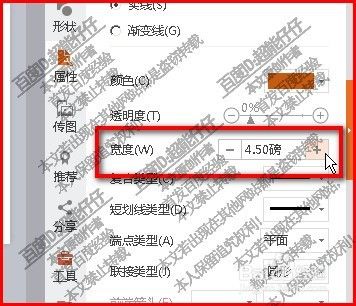
以上方法由办公区教程网编辑摘抄自百度经验可供大家参考!
上一篇:wps表格如何将自己的表格通过邮件发送给别人 下一篇:在WPS中如何输入方程式


