Excel表格插入、删除和修改批注的方法,Excel表格插入、删除和修改批注的方法......
wps表格怎么为多页表格自动添加标题行
来源:互联网
2023-02-21 15:57:18 版权归原作者所有,如有侵权,请联系我们
我们很多时候在使用wps表格来打印数据的时候,就会发现当我们想要同样的标题行作为打印后的标题行的时候,需要将相同的标题行复制插入到不同的页面,这样操作是非常麻烦的,所以看一下小编给大家介绍的方法吧。
工具/原料
- wps表格
方法/步骤
首先,我们需要打开要来进行操作的wps表格,这个表我们可以选择需要有很多数据的表格,而且是需要每一张都要有标题行的,如图所示:

其次,我们需要找到页面布局,然后需要找到位于页面缩放下方的正方形小按钮,之后点击它就可以了,如图所示:

我们在点击之后,就会弹出页面设置对话框,然后点击工作表,就可以看到我们打印数据时的相关设置了,如图所示:
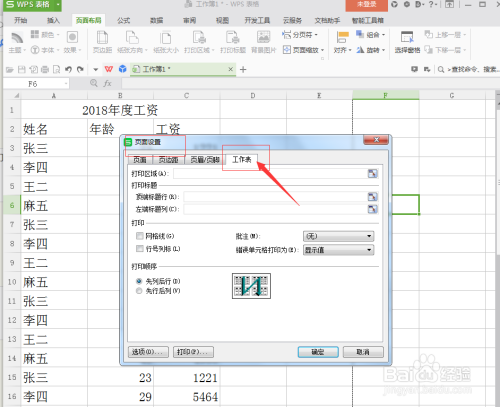
然后,我们在打印标题区域找到“顶端标题行”,之后点击右边的小图标,就可以选择想要重复的标题行了,如图所示:


最后,我们在选择完需要运用到的标题行之后,再次点击右边的小图标就好了,之后就可以点击确认了,如图所示:

之后,我们想要查看是否设置成功,可以点击wps表格左上角位置的打印预览,来进行相应的查看,如图所示:


注意事项
- 我们在查看打印预览后,再次点击打印预览就可以恢复到表格中了。
- 页面设置中的工作表,还可以对固定的列做出设置的。
以上方法由办公区教程网编辑摘抄自百度经验可供大家参考!
上一篇:wps表格如何设置、取消表格边框 下一篇:WPS中如何快速互换表格的行与列呢


