Excel表格插入、删除和修改批注的方法,Excel表格插入、删除和修改批注的方法......
wps文字功能区菜单自动隐藏如何开启/关闭显示
来源:互联网
2023-02-21 15:58:23 版权归原作者所有,如有侵权,请联系我们
使用该软件,有可能误设自动隐藏功能区工具栏,当用鼠标点击相关工具菜单项会弹出功能区,移开鼠标则自动隐藏。接下来介绍,如何关闭或开启自动隐藏功能,显示功能区面板界面。
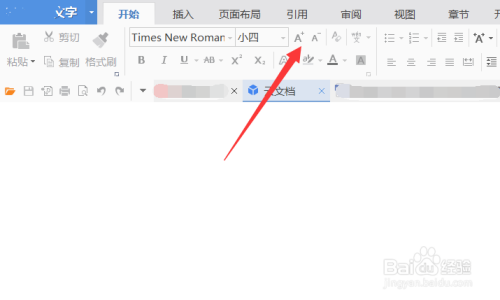
工具/原料
- 装有wps电脑一台
方法/步骤
打开软件,开启自动隐藏该区功能后,软件上方会很清爽,如图所示,但是无法直接使用相关工具选项。
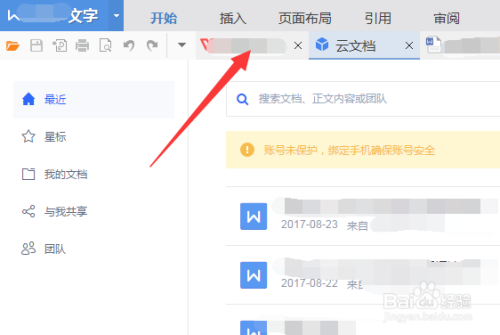
接着,使用时,当点击某一工具菜单时,会自动显示该功能区域,可以使用相关工具进行文本编辑。
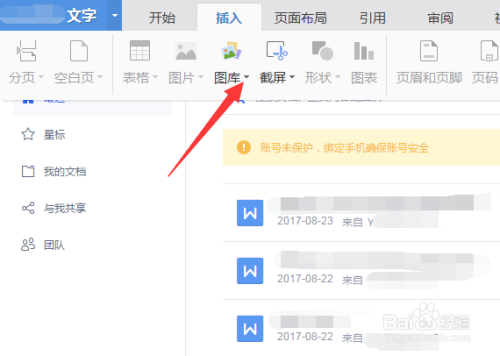
此时可以关闭这一功能,如图所示,在软件界面右上角可以看到图示按钮,其名称为显示功能区,点击此处。

这样,相关工具区域即可实现常驻,不会在鼠标移开后,再次自动隐藏,开启显示后界面上方会看起来有些拥挤。

如果想主动开启自动隐藏功能,同样点击位于右上角的隐藏按钮,此时图标为灰色,点击即可开启这一功能。
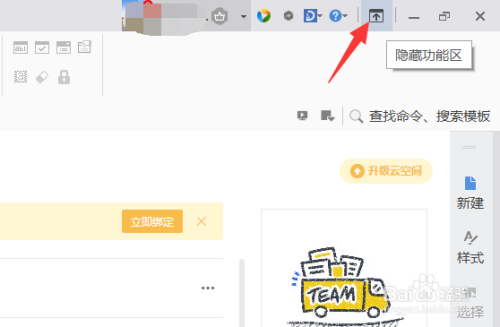
最后,当功能开启后,如图,可以看到按钮图标变为红色,表明已设置自动隐藏。可根据需要,选择使用这个功能。

注意事项
- 感谢阅读,欢迎点赞、投票、收藏,谢谢!
以上方法由办公区教程网编辑摘抄自百度经验可供大家参考!


