Excel表格插入、删除和修改批注的方法,Excel表格插入、删除和修改批注的方法......
WPS文字快速插入页眉页脚
来源:互联网
2023-02-21 15:58:42 86
办公软件在我们的日常工作中扮演着重要的角色,为我们的工作提供了极大的便利,提高了我们的工作效率!下面就详细的告诉小伙伴们,WPS Word 2016 如何设置页眉和页脚?

工具/原料
- 电脑 ,WPS文字,
方法/步骤
首先我们打开一个文档,点击页面上方的【插入】。接着在插入功能中,我们选择【页眉和页脚】。当然我们有时只需要插入【页码】时,就只点页码。
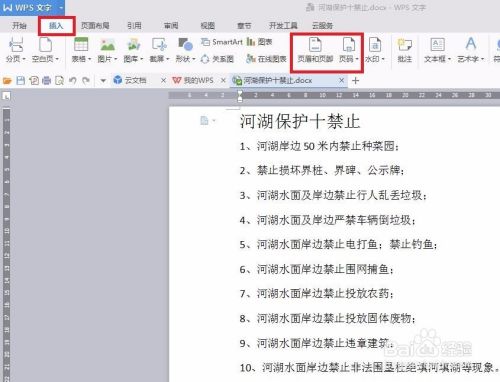
然后我们可以在页眉中输入我们想要输入的内容。如【河湖保护制度汇编】等。如果我们需要将页码放在上面,我们就点页眉右边的【插入页码】。

还可对插入的页码进行设置,如位置的选择,可选居中,也可选右侧,也可对页码的运用范围进行设置。

我们可以选择自己喜欢的页码形式,选择完成之后点击确定。如果不喜欢,还可点击【删除页码】,【重新编号】【页码设置】等。习惯上我们页码一般编写在下面。

页眉设置完成之后,接着我们开始设置页脚,我们可以点击【页眉页脚切换】,切换到设置页脚。同样可在页脚输入框内输入我们需要的内容,如第1页等。
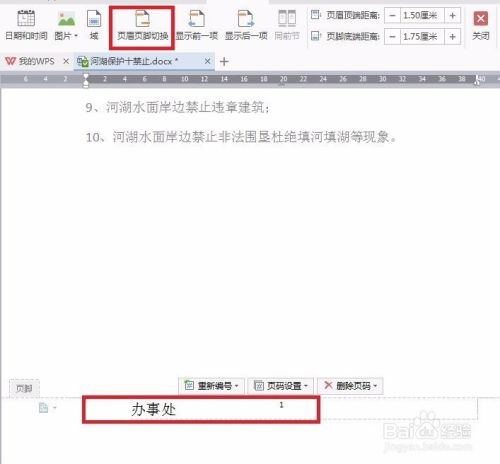
页眉和页脚设置完毕之后,我们点击页面上方的关闭按钮即可。接着我们就可以在页脚的地方看到我们插入的页码了。在文档编辑页面也可看见页眉页脚的其他部分内容。

以上方法由办公区教程网编辑摘抄自百度经验可供大家参考!
上一篇:WPS如何删除多余的一页 下一篇:怎样用WPS文字画五角星


