Excel表格插入、删除和修改批注的方法,Excel表格插入、删除和修改批注的方法......
Excel表格中如何找出出勤率低于90%的员工
来源:互联网
2023-02-21 15:58:42 129
Excel表格中经常会制作考勤表,那么如何找出出勤率低于90%的员工呢,下面为大家介绍
工具/原料
- WPS Excel2016
方法/步骤
打开表格
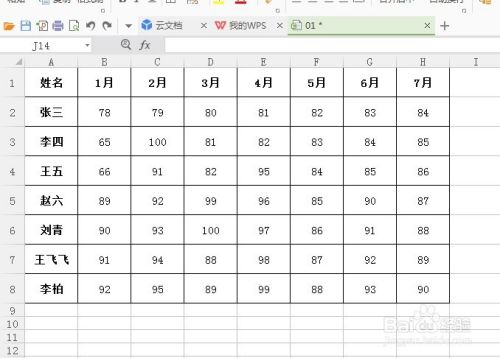
选中出勤率单元格,点击“条件格式”

点击“条件格式”——“突出显示单元格规则”——“小于”

输入90

设置为黄填充色深黄色文本

点击确定,则小于90的会全部按黄色标注出来

注意事项
- 菜单栏点击“条件格式”——“突出显示单元格规则”——“小于” 输入需要填入的数字
以上方法由办公区教程网编辑摘抄自百度经验可供大家参考!
上一篇:怎样用WPS文字画五角星 下一篇:Excel表格中同姓名如何计算求和


