Excel表格插入、删除和修改批注的方法,Excel表格插入、删除和修改批注的方法......
用WPS文字制作一朵漂亮鲜花
来源:互联网
2023-02-21 15:58:43 280
服饰中常要印有鲜花。现在就为大家介绍如何用WPS文字制作一朵花的图片。
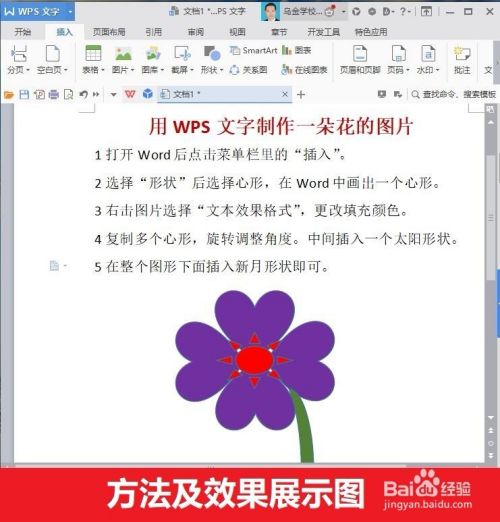
工具/原料
- 电脑,
- 用WPS文字制作一朵花的图片,
方法/步骤
双击桌面WPS文字,打开WPS文字后,点击菜单栏里的【插入】。

选择点击【形状】。

选择点击心形,当然后来还要点击里面的【太阳形】、【新月形】。在WPS中光标变成十字形时按住拖动,画出一个心形。
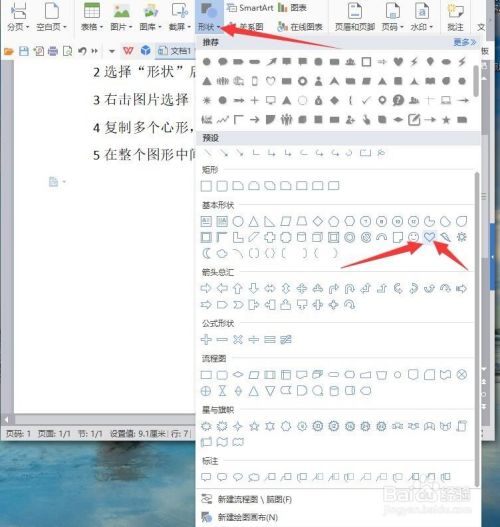
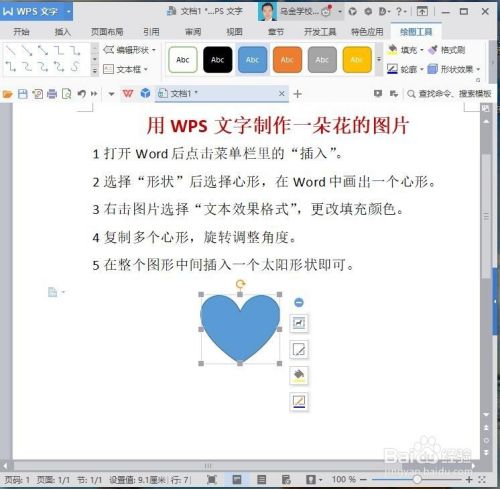
右击图片选择【文本效果格式】,或者点击选中图片点击油漆桶后,再点击需要的颜色,来更改填充颜色。

按住键盘上的控制键ctrl,光标拖动心形,移动复制多个心形,用箭头所指的黄色旋转按钮调整心形角度。

在整个图形中间插入一个太阳形状,下面插入新月形状填充绿色即可。
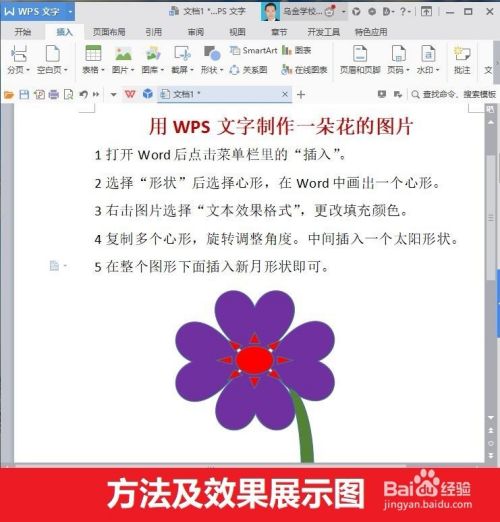
以上方法由办公区教程网编辑摘抄自百度经验可供大家参考!
上一篇:Excel表格中同姓名如何计算求和 下一篇:WPS 2019怎么设置自动保存


