Excel表格插入、删除和修改批注的方法,Excel表格插入、删除和修改批注的方法......
WPS 2019免费恢复文件?WPS 2019免费恢复文档
来源:互联网
2023-02-21 15:58:45 110
WPS 2019中,假如我们开通了自动保存的话,那么,我们的电脑意外关机,我们也是可以恢复文件的,那么,怎么操作呢?看下:WPS 2019免费恢复文件?WPS 2019免费恢复文档?
工具/原料
- WPS 2019
方法/步骤
WPS 2019免费恢复文件?WPS 2019免费恢复文档,双击点开WPS 2019图标下,如图。

双击点开WPS 2019图标下之后,小编随意新建空白文档,如图。

小编随意新建空白文档之后,依旧还是和之前一样操作,点开【文件下拉项】,如图。

点开【文件下拉项】之后,鼠标单击开【工具--备份中心】,如图。

鼠标单击开【工具--备份中心】之后,选择【查看备份】,如图。

选择【查看备份】之后,随意点开一个我们最近编辑的文件进行恢复,选择【打开全部】,如图。
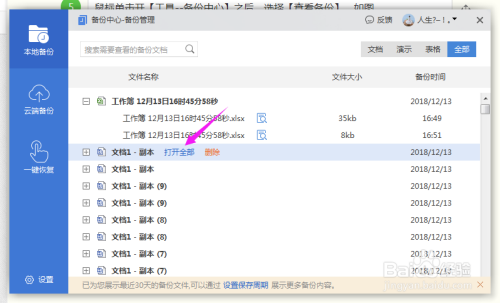
选择【打开全部】之后,点开【确认】,我们就恢复文件完成了,如图。
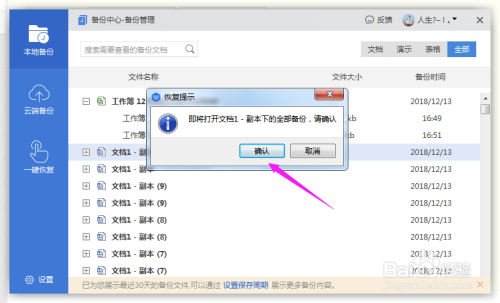
注意事项
- 以上仅是小编个人观点,如有不对,请指正!有用,记得投票、收藏、评论下!
以上方法由办公区教程网编辑摘抄自百度经验可供大家参考!
上一篇:怎么在Word中将图片更改成任意形状 下一篇:WPS 2019怎么打开中文拼写检查


