Excel表格插入、删除和修改批注的方法,Excel表格插入、删除和修改批注的方法......
WPS 2019更改默认存储位置
来源:互联网
2023-02-21 15:58:56 121
WPS 2019在电脑上也进行了一个系统的改变,不管怎么改变,都已经改的面目全非了,当然了这次的整改还OK,三和一了,掌握下:WPS 2019更改默认存储位置?
工具/原料
- WPS 2019
方法/步骤
WPS 2019更改默认存储位置,WPS 2019直接点碰开来,如图。

WPS 2019直接点碰开来,小编为了演示,随意新建一个空白文档,如图。

随意新建一个空白文档后,点左上【文件】右侧小【三横线】,如图。
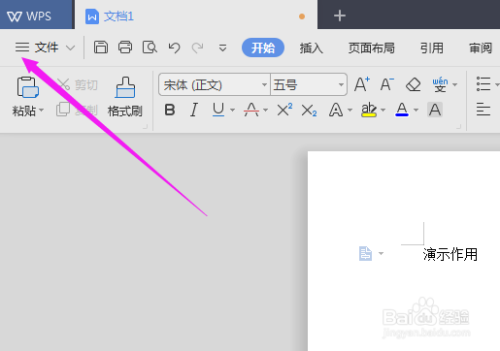
点左上【文件】右侧小【三横线】后,那么,直接选【选项】,如图。
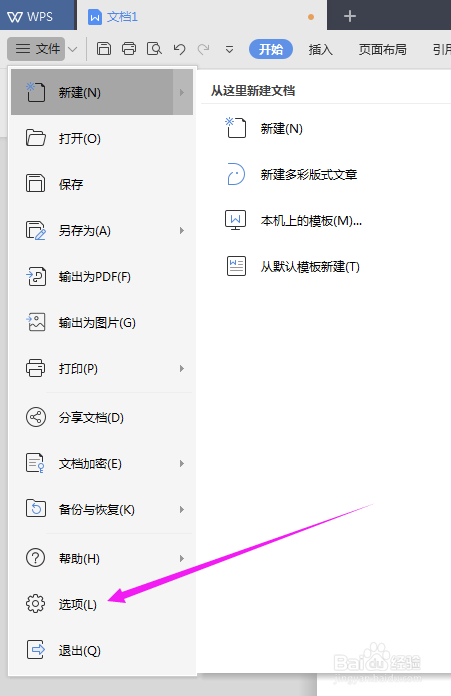
直接选【选项】后,接着直接选【文件位置】,如图。

接着直接选【文件位置】之后,我们就要选择【修改】下,如图。

我们就要选择【修改】下后,直接选择【要保存的地方】,点【选择文件夹】就可以了,如图。

注意事项
- 以上仅是小编个人观点,如有不对,请指正!有用,记得投票、收藏、评论下!
以上方法由办公区教程网编辑摘抄自百度经验可供大家参考!


