Excel表格插入、删除和修改批注的方法,Excel表格插入、删除和修改批注的方法......
word、wps的高效七个排版技巧
来源:互联网
2023-02-21 15:59:44 128
word、wps是在日常办公环境中离不开的常用软件,我们经常会使用此软件进行文档的编辑和打印,今天给大家分享高效的七个排版技巧,希望大家的实际工作中一点儿帮助达到写这条经验的目的。
工具/原料
- 笔记本、台式电脑
- Word、WPS
方法/步骤
一、表格转文本
之前说过文本转表格的方法,那如何将表格内容转文本呢?
第一种:复制后在选择粘贴时选择保留文本。
第二种:选中表格,之后点击布局——数据——表格转文本。


二、同一文档不同背景
首先在第一个页面中点击布局——分隔符——下一页,以同样的方式添加其他的页面,之后双击页眉页脚,删除页眉上的横线,插入相应的图片(注意:要更改图片的布局格式,这里更改为衬于文字下方),然后在第二页上点击设计——取消与上一页眉链接,然后再插入图片。
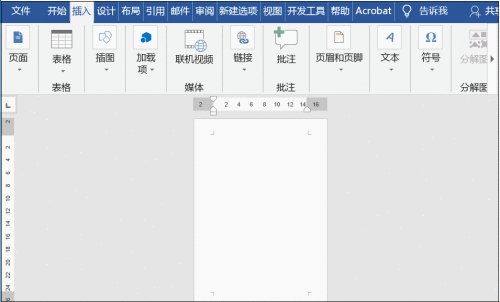
三、显示修改痕迹
点击审阅——修订,开启修订状态,之后直接在文档中修改,修改时记得要在显示标记中勾选显示的批注和批注框。
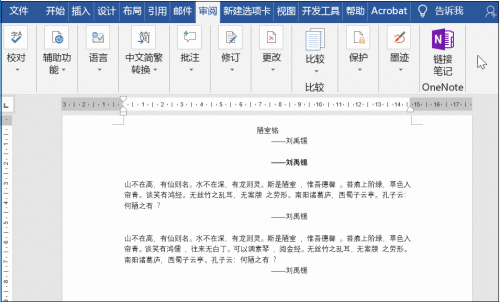
四、打印多页表格标题
果遇到多页表格,只有第一页有标题的,可以通过以下方式实现每页设置标题:
将光标定位在标题行,选择布局——数据——重复标题行。

五、快速分屏
将光标放在需要拆分的地方,之后再点击视图——窗口——拆分。

六、标题样式快速降级
如果对已有的标题样式不满意,想对其降级,可以通过选择相似的文本选中相同的样式,之后按快捷键Alt Shift →即可。

七、删除网格线
有没有遇过这种情况:Word表格边框已经取消了,但是文档中还是显示网格线。这时要如何删除?
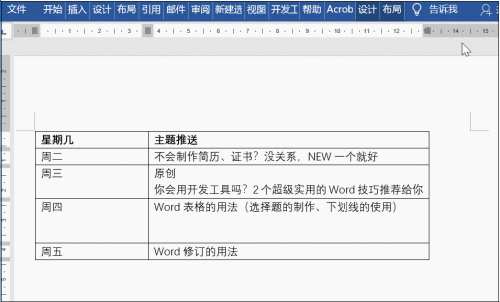
以上方法由办公区教程网编辑摘抄自百度经验可供大家参考!


