Excel表格插入、删除和修改批注的方法,Excel表格插入、删除和修改批注的方法......
WPS文档中如何实现“文字旋转”效果
来源:互联网
2023-02-21 15:59:51 390
日常工作生活中,使用WPS文档时输入的文本内容常常需要进行旋转调整,下面介绍一下“WPS文档中如何实现“文字旋转”效果?”
工具/原料
- WPS
方法/步骤
打开WPS文档。
双击任意WPS文档,打开WPS文档。

插入文本框。
点击“插入”——“文本框”——“横线”,在空白处点击鼠标进行绘制文本框。


输入文本内容。
在插入的文本框内,输入文本内容,并设置字体、颜色及大小等。

设置“文本框”对象格式。
右键点击“文本框”——“设置对象格式”,点击右侧“文本选项”——“文本框”,去掉勾选“不旋转文本”。
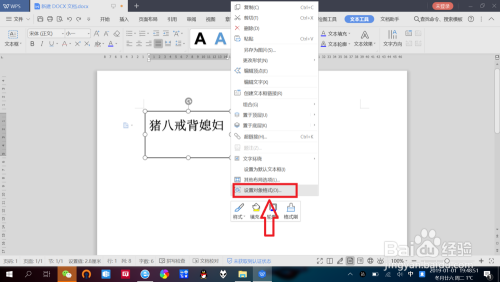

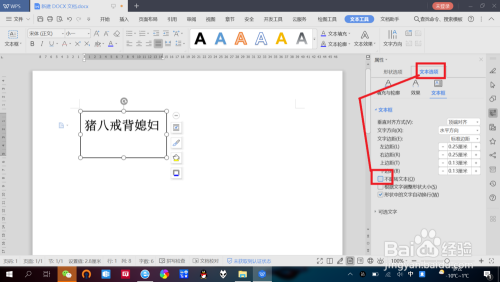
旋转文字。
点击文本框上面的“旋转”图标,可以看到文字跟随文本框一起旋转,确定旋转位置后,右键点击“文本框”——“轮廓”——“无线条颜色”,即可隐藏文本框,即可达到想要的“文字旋转”效果。
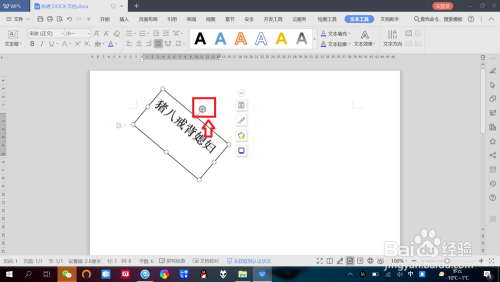



注意事项
- 设置“文本框”对象格式,去掉勾选“不旋转文本”。
以上方法由办公区教程网编辑摘抄自百度经验可供大家参考!
上一篇:wps表格怎么锁定表格 下一篇:wps2019演示如何对插入的图形设置一个图案


