Excel表格插入、删除和修改批注的方法,Excel表格插入、删除和修改批注的方法......
wps如何为字体设置边框
来源:互联网
2023-02-21 16:00:54 版权归原作者所有,如有侵权,请联系我们
在用wps文档整理文字的时候,为了凸显某行或者某段文字,要给文字设置边框,那么wps如何为字体设置边框呢?下面就来介绍两种wps中给字体设置边框的方法,希望对你有所帮助。

工具/原料
- wps office 2016
wps如何为字体设置边框(方法1)
第一步:打开需要给字体设置边框的wps文档。

第二步:选中需要加边框的文字。
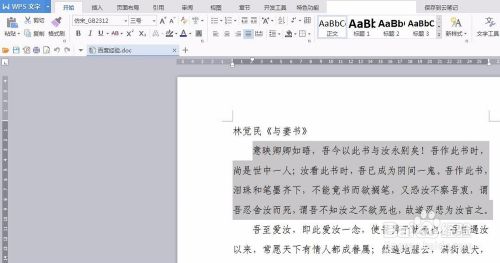
第三步:单击菜单栏“插入”中的文本框。
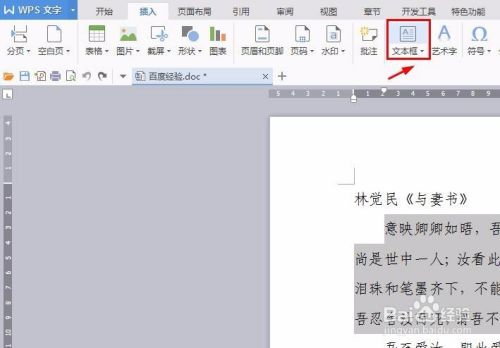
如下图所示,选中文字被加上边框。
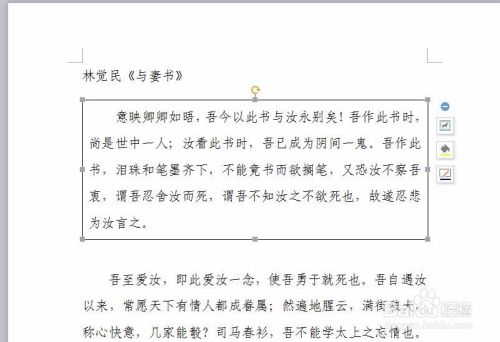
wps如何为字体设置边框(方法2)
第一步:选中需要设置边框的文字,在菜单栏“插入”中选择“页面边框”。
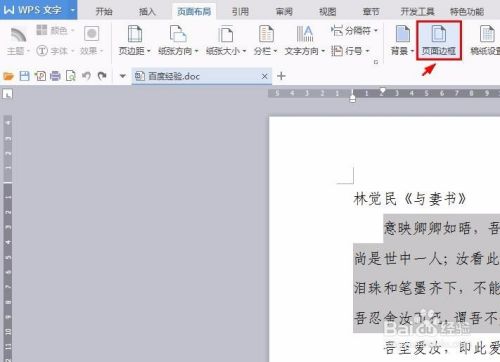
第二步:如下图所示,弹出“边框和底纹”对话框。

第三步:选择“边框”选项卡中的方框选项,单击“确定”按钮。
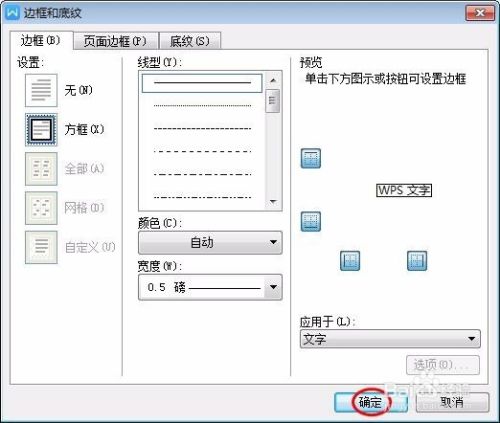
如下图所示,文字被加上边框。

以上方法由办公区教程网编辑摘抄自百度经验可供大家参考!
上一篇:WPS文字如何拼写检查 下一篇:怎样在wps2019中插入艺术字


