Excel表格插入、删除和修改批注的方法,Excel表格插入、删除和修改批注的方法......
Excel表格中如何保护自己的文档
来源:互联网
2023-02-21 16:02:12 456
Excel表格中如何保护自己的文档不被别人随意打开而丢失呢,下面为大家介绍
工具/原料
- WPS Excel2019
方法/步骤
打开表格

第一种方法:在左下角的表二处右击——隐藏,则刚才的工作表就被隐藏起来了
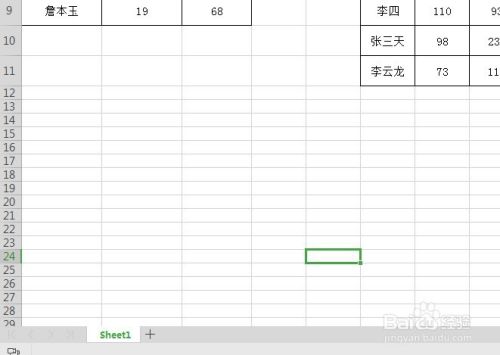
再点击右键可以取消隐藏

第二种方法:点击菜单栏的审阅——保护工作簿

就会弹出一个填写密码的窗口

输入密码

点击确定,再次输入密码
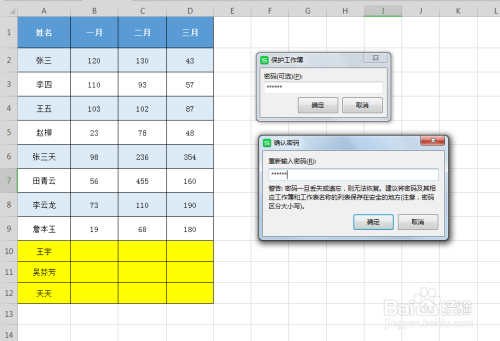
点击确定,即可

注意事项
- 非常简单,赶快使用起来吧
以上方法由办公区教程网编辑摘抄自百度经验可供大家参考!


