Excel表格插入、删除和修改批注的方法,Excel表格插入、删除和修改批注的方法......
WPS文字中怎样使用剪贴板快速复制粘贴内容
来源:互联网
2023-02-21 16:02:30 版权归原作者所有,如有侵权,请联系我们
在WPS文字中复制粘贴内容时,通常都是选中内容后执行复制,再在新的位置执行粘贴。但是,如果同一内容需要在多个不同的位置多次粘贴,难道需要执行多次复制后再执行多次粘贴吗?不必要的。可以通过使用WPS的剪贴板,将复制的内容放置在剪贴板中,在新的位置点击一下,即可实现粘贴。
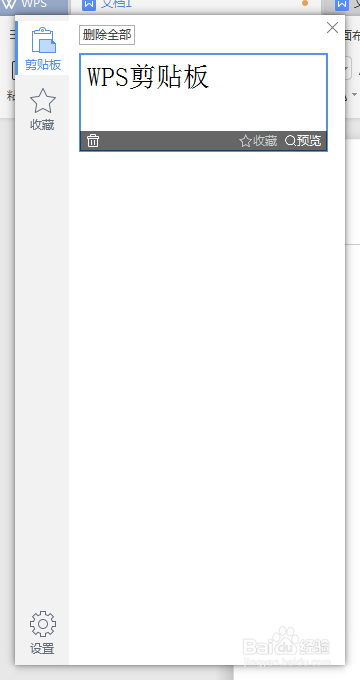
工具/原料
- WPS 2019
方法/步骤
打开WPS,建立空白文字文档。

作为示例,输入一个需要多次粘贴的文本内容。

选中文字,执行复制。

点击【开始】下的【剪贴板】启动按钮。

就打开了剪贴板,而且可以看到里面有刚才复制的文字内容。
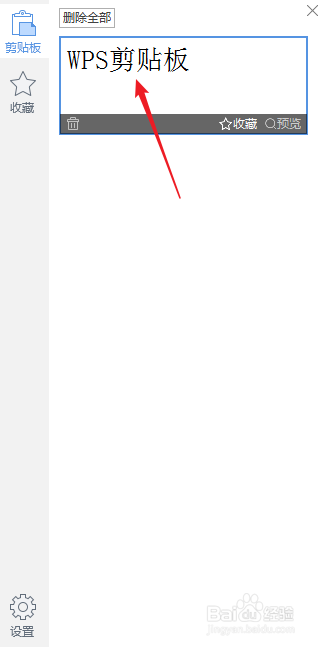
在需要粘贴该文字内容的地方,使用左键或右键点击剪贴板中的文字内容,即可在光标所在的位置快速粘贴相同的内容。

同样,剪贴板对于图片也适用。

对于表格也同样适用。

打开WPS剪贴板除了点击启动按钮,也可以通过点击剪贴板中的【设置】,选择【连续Ctrl C两次显示】。下次,选中需要复制的内容,连续按两次Ctrl C即可快速打开剪贴板。

注意事项
- 本文根据个人经验编制,不当之处,欢迎交流。若本经验对你有帮助,请投上鼓励的一票,以及分享到其他地方,帮助更多人。谢谢阅读。
以上方法由办公区教程网编辑摘抄自百度经验可供大家参考!
上一篇:怎样快速转换WPS文字中英文字母的大小写 下一篇:WPS中如何绘制双斜线表头


