Excel表格插入、删除和修改批注的方法,Excel表格插入、删除和修改批注的方法......
怎样使用文字边框制作WPS文字文档封面
来源:互联网
2023-02-21 16:02:32 版权归原作者所有,如有侵权,请联系我们
在制作WPS文字文档封面时,可以使用文字的字符边框功能,快速制作简约的文档封面,封面效果如图所示。封面不一定美观,但提供一种制作封面的思路和方法。

工具/原料
- WPS 2019
方法/步骤
打开WPS,建立空白文字文档。

输入封面标题文字。
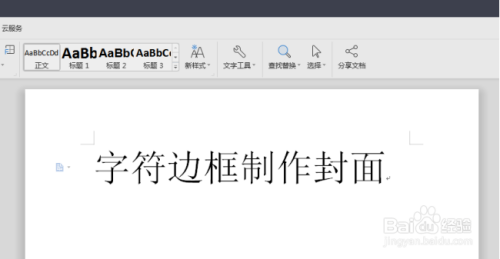
选中文字,点击【字符边框】。
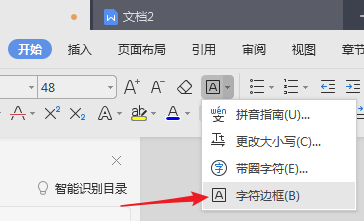
就为文字添加上了边框。

在每个字之间输入一个空格。

然后取消空格键的字符边框。

更改文字的方向为垂直方向。

这样就做好了封面标题文字。

同样的操作,再添加上其他封面元素,就制作完成了一个简约的封面。

注意事项
- 本文根据个人经验编制,不当之处,欢迎交流。若本经验对你有帮助,请投上鼓励的一票,以及分享到其他地方,帮助更多人。谢谢阅读。
以上方法由办公区教程网编辑摘抄自百度经验可供大家参考!


