Excel表格插入、删除和修改批注的方法,Excel表格插入、删除和修改批注的方法......
如何修改WPS默认保存文件类型
来源:互联网
2023-02-21 16:03:01 165
如何修改WPS默认保存文件类型
方法/步骤
电脑上随便找个WPS的文档,看图

双击文档,启动WPS程序,看图

按下文件,打开文件功能列表页面,看图

按下选项,打开选项页面,看图
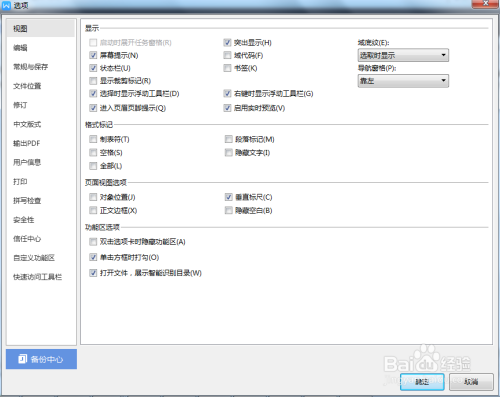
按下常规与保存,打开常规与保存页面这里就能看到文件保存默认格式,看图

按下下拉框,打开下拉框列表选择保存格式,按下确定就完成修改了,看图


以上方法由办公区教程网编辑摘抄自百度经验可供大家参考!
上一篇:手机wps怎么搜索内容 下一篇:Excel表格中如何更改网格线颜色


