Excel表格插入、删除和修改批注的方法,Excel表格插入、删除和修改批注的方法......
excel每隔几列取数据怎么实现
来源:互联网
2023-02-21 16:03:01 105
有时候需要在excel表格中每隔几列取一些数据,怎样实现呢?有很多的方法,这里介绍排序法(不用任何的函数哦)。
例如,我们要将上方表格中每个月的“合计”数据汇总到下方的表格中。
19excel怎么删除空白行,保留部分空白的行
19Excel中怎样按照条件隐藏行列(不需要宏)

工具/原料
- excel
- wps表格
方法/步骤
首先,复制原始的表格。
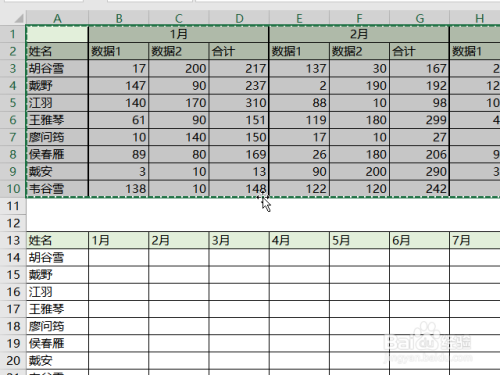
选择性粘贴到一个新的工作表中,选择“转置”。


在转置后的表格中筛选“姓名”下的“合计”。


选中筛选后的数据,按 “Alt ;”选中可见的部分,然后按按“Ctrl C”复制它。
6Excel不复制隐藏项怎么做
1Excel中怎样隐藏数据

再次选择性粘贴为“转置”。

调整转置后的数据格式,粘贴到你需要的表格中。隔列取值就完成啦。

操作时之所以要两次转置,是因为excel不能横向筛选,所以必须转置后才能筛选,筛选出自己想要的数据后,自然要再次转置回来。
不管是隔几列取多少值,都可以用这种方法。
注意事项
- 谢谢您的阅读,如果您觉得本文有用,请点赞哦。
以上方法由办公区教程网编辑摘抄自百度经验可供大家参考!
上一篇:Excel表格中如何更改网格线颜色 下一篇:WPS如何在pdf上画图


