Excel表格插入、删除和修改批注的方法,Excel表格插入、删除和修改批注的方法......
WPS2019文字怎么隐藏文字
来源:互联网
2023-02-21 16:03:15 版权归原作者所有,如有侵权,请联系我们
WPS2019可以讲不需要的文字隐藏起来,但不是删除取消隐藏还能出来,下面就告诉大家,WPS2019文字怎么隐藏文字?

方法/步骤
首先我们将WPS2019打开,如图所示。

在里面将需要隐藏的文字部分选中,如图所示。

然后点击文字功能区域的右下角按钮,如图所示。

之后再打开的窗口中,点击字体选项,如图所示。
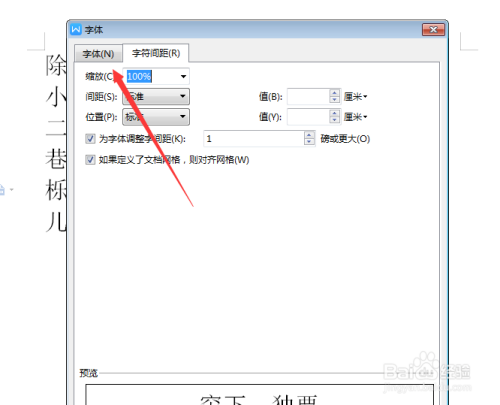
然后再里面的效果中,勾选隐藏文字选项,如图所示。

然后点击下面的确定按钮,如图所示。

最后就可以看到隐藏文字成功,但是显示的时候会将隐藏位置顶格显示,如图所示。

以上方法由办公区教程网编辑摘抄自百度经验可供大家参考!
上一篇:如何给WPS中数字批量添加括号 下一篇:如何让文字在幻灯片中做弯曲运动


