Excel表格插入、删除和修改批注的方法,Excel表格插入、删除和修改批注的方法......
如何用WPS制作赏心悦目的阅读器
来源:互联网
2023-02-21 16:23:11 454
WPS除了用来制作各种文档、报告之外,有时也会用来看看文章和书籍之类的,现在就来看看如何用WPS打造属于咱自己的特色阅读器。
工具/原料
- WPS/
方法/步骤
设置背景颜色:
我们传统的阅读习惯是在白纸黑字的环境下进行的,而WPS文字的默认也是默认的白色背景、黑色字体。想要保护眼睛,赶紧使用漂亮、柔和的背景颜色吧!
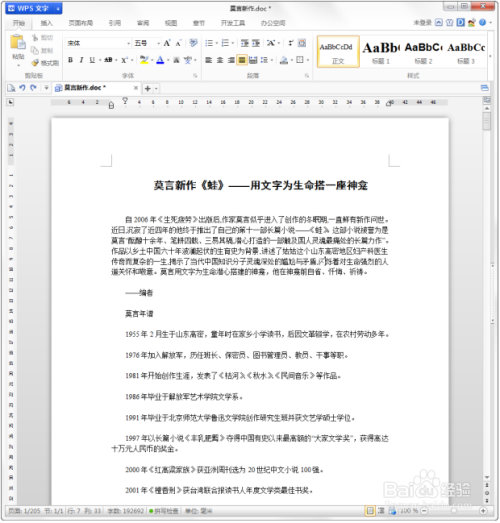
设置步骤:1.点击菜单栏中的【页面布局】,打开【页面布局】功能选项;

2.在页面背景选项组中点击【页面颜色】,选择颜面颜色即可。
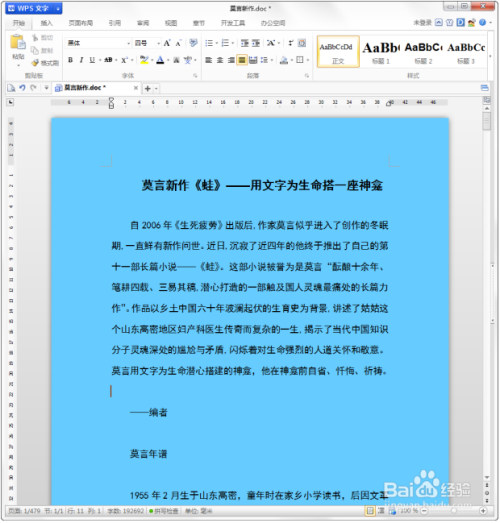
设置页面背景
在【页面颜色】的下拉功能菜单中,我们可以看到有其他更多的选项如渐变、纹理、图案、图片等,而现在咱要说的就是插入图片的功能。

①点击【选择图片】开始选择图片;
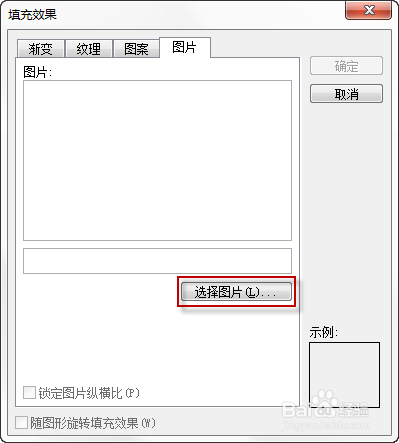
②找到存放背景图片的文件加,选择背景图片;
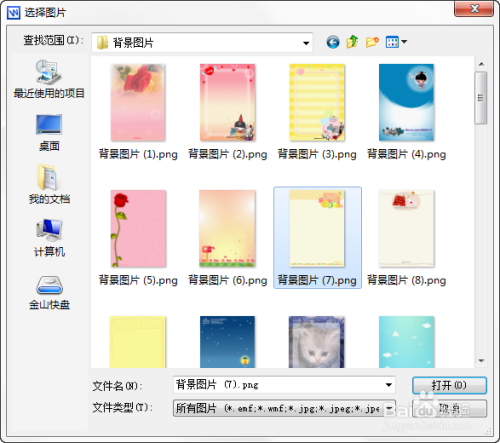
③选择图片后,点击【确定】,完成填充图片。

④插入背景图片效果,如下:

如果您觉得此经验有用的话,在屏幕右下方找到分享链接,可以把经验分享到您的新浪微博,腾讯微博,微信,QQ空间,人人网,让更多的人发现此经验,从而帮助到更多的朋友。把鼠标移到右下方的分享按键即可。

然后就可以开始选择分享给各大社交的小伙伴(新浪微博、QQ空间、微信、腾迅微博、人人网)

以上方法由办公区教程网编辑摘抄自百度经验可供大家参考!
上一篇:WPS文字如何设置页面 下一篇:WPS文字怎么自定义项目符号


