笔记本怎么录屏 在笔记本上录制手机屏幕方法,笔记本怎么录屏?下面就是有关在笔记本上录制手机屏幕方法。......
2023-03-16 223
如果您多次尝试在计算机上插入USB设备或移动硬盘,计算机均显示无法识别。
部分USB设备或移动硬盘自身设计问题,识别较慢,可以尝试等待10s左右;
极端工作环境、USB设备或移动硬盘使用年限或次数超过产品自身寿命或限制等都会对USB设备或移动硬盘造成永久性损伤,影响其稳定性,可能出现识别问题,建议换用新的USB设备或移动硬盘;
不同USB设备或移动硬盘的尺寸标准不同,会存在影响连接的情况。建议您把USB设备或移动硬盘稍微往后拔出一点,可以让USB设备或移动硬盘和计算机接口充分连接;或请尝试插入计算机其他的 USB 接口。
重启计算机重新插拔尝试。
方案1 拔出设备后,重新插入USB设备
点击设备管理器,选择通用串行总线控制器后点击USB 大容量存储设备,点击卸载设备后重新插入USB设备;

部分设备可能没有USB大容量存储设备这一驱动,如遇这种情况请尝试其他解决方法。
方案2 查看计算机的USB设置
1. 在搜索栏输入控制面板并打开;

2. 查看方式选择小图标,然后点击电源选项;

3. 点击首选计划中推荐模式平衡后的更改计划设置;
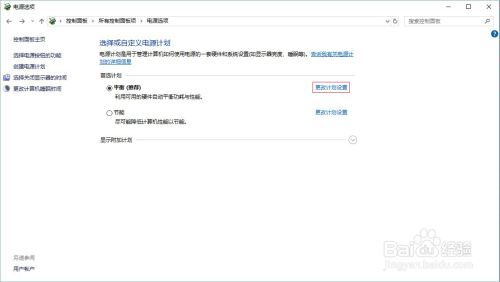
4.点击更改高级电源设置;

5. 依次打开USB设置 > > USB选择性暂停设置,然后设置为已禁用,点击确定按钮后,尝试重新插入USB。
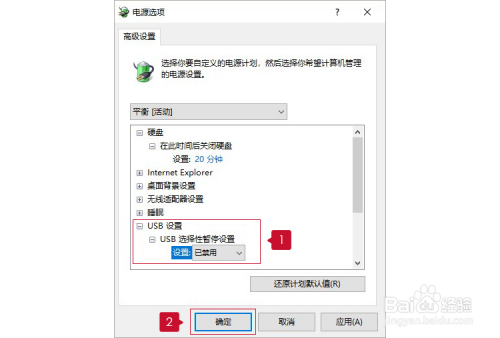
方案3 USB设备或移动硬盘内文件或目录损坏导致计算机无法识别
1. 双击系统内U盘或硬盘标识后,提示文件或目录损坏,单击确定;
2. 在搜索框内输入cmd,在最上方的备选程序图标上右击,选择以管理员身份运行;

3. 假设盘符为G:,那么输入命令 chkdsk g: /f点击后回车,耐心等待检验完成后,即可继续使用硬盘。

方案4 USB设备或移动硬盘未分区导致计算机无法识别
1. 选中此电脑,右键选择管理;
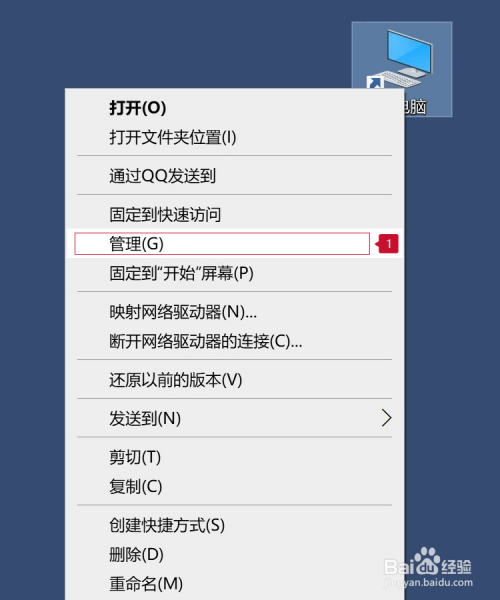
2. 选中磁盘管理;
3. 选择可移动磁盘,右键选择新建简单卷;

4. 依次按照界面提示,点击下一步直到完成。
USB设备或移动硬盘分区会导致数据丢失,请您提前备份重要数据。
方案5 主板的USB接口被关闭导致计算机无法识别
开机状态下,长按F2 进入BIOS界面,按F9恢复BIOS 初始设置,然后按F10保存,BIOS初始设置默认打开USB接口。

方案6 USB设备驱动异常
请检查是否有需要安装驱动的提示。部分 USB 设备需要安装特定的驱动程序,请按照提示安装驱动。
方案7 其他未知故障导致计算机无法识别USB设备或硬盘
1. 在USB设备或移动硬盘分区上右击,选择属性;
2. 单击工具选项卡后,单击开始检查;
3. 将两个选项全部勾选后,单击开始;
4. 耐心等待检查结果出现后,单击关闭;
5. 在检查过程中,会自动修复可修复的分区错误信息。
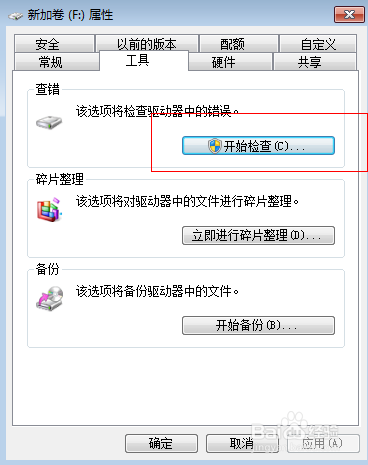
1. 双击系统内U盘或硬盘标识,出现未格式化提示,然后单击是;
2. 各项可以保持默认,直接单击开始;
3. 耐心等待出现格式化完毕的对话框,即可正常使用。
格式化USB设备或移动硬盘会导致数据丢失,请您平时注意备份重要数据。
以上方法由办公区教程网摘抄自百度经验可供大家参考!
相关文章