笔记本怎么录屏 在笔记本上录制手机屏幕方法,笔记本怎么录屏?下面就是有关在笔记本上录制手机屏幕方法。......
2023-03-16 221
更改新应用的保存位置到D盘后,发现D盘新增了一个WindowsApps文件夹,双击此文件夹,提示“你当前无法访问该文件夹”,如下图所示:
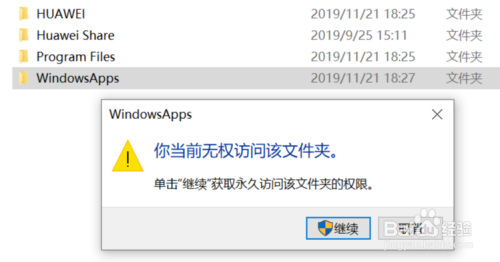
WindowsApps是Windows应用商店的应用程序,该文件夹是微软商店下载的应用程序存储的文件夹。进入文件夹后,不建议您进行修改或删除等操作。
您可以按以下方法打开WindowsApps文件夹。
1.在提示中点击继续。

2.按提示点击安全选项卡。

3.点击高级,进入Windows高级安全设置。
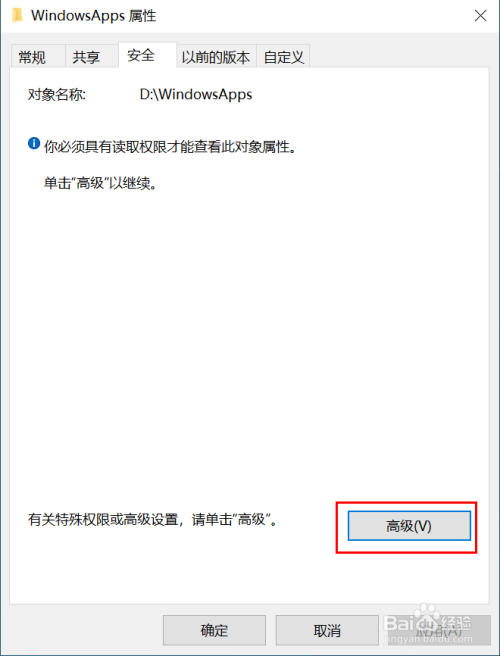
4.在Windows安全高级设置中点击更改。

5.在选项中输入要选择的对象名称下输入“everyone”并点击确定。

6.回到WindowsApps的高级安全设置后,勾选替换子容器和对象的所有者,再点击确定。

7.回到D盘后再次双击WindowsApps文件夹,出现提示后点击继续。

8.即可正常打开WindowsApps文件夹。
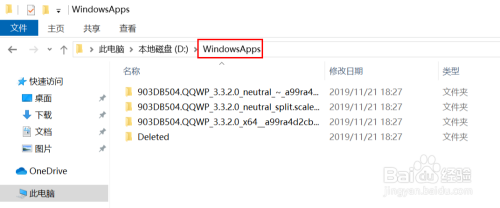
以上方法由办公区教程网摘抄自百度经验可供大家参考!
相关文章