OSSFTP工具是一个特殊FTPserver,它接收普通FTP请求后,将对文件、文件夹的操作映射为对OSS的操作,从而使得您可以基于FTP协议来管理存储在OSS上的文件。注意生产环境请使用osss......
2024-11-10 0
如果您之前创建过还原点,或者您的电脑还原设置没有关闭,系统有新的变化时候,系统会自动创建一个还原点,您的电脑系统出现问题后,您只需要通过还原点,即可将您的电脑还原到还原点位置。
我使用的是比较快捷的操作过程,还有其他操作,希望此方法对您有用。您需要在桌面右下角找到下图所示内容,如果您的电脑使用网线连接,那么出现的图标就是一个小电脑的模样,操作同样有效。

点击鼠标右键,会弹出一个新的页面,您需要注意的是,点击的是鼠标右键。
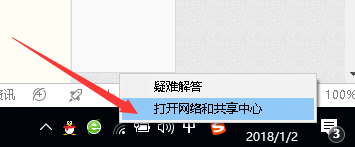
出现这个界面后,您点击鼠标左键,进入到下一步操作,进入到的页面如下图所示:
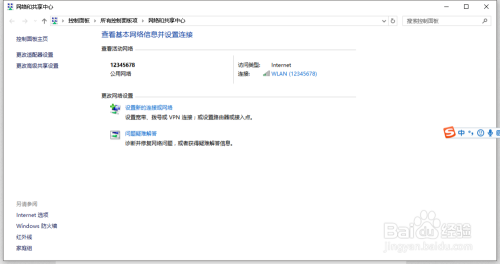
在页面中找到“控制面板主页”位置在界面的大概左上角位置。
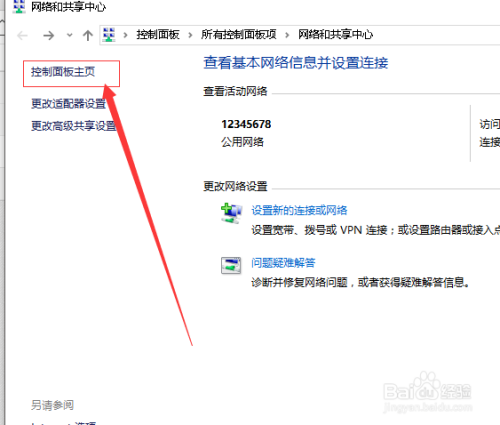
点击上图所示界面后,您即可进入下图所示的界面,您需要在界面中找到“恢复”。

点击了上图所示的内容后,您将进入到下图所示的界面。

在界面中,您需要找到“开始系统还原”。

点击上图所示内容,您将进入到下图所示的界面,在界面中,您会看到您的系统目前已经创建的还原点。如果您的系统未创建还原点,那么会出现下图所示界面。
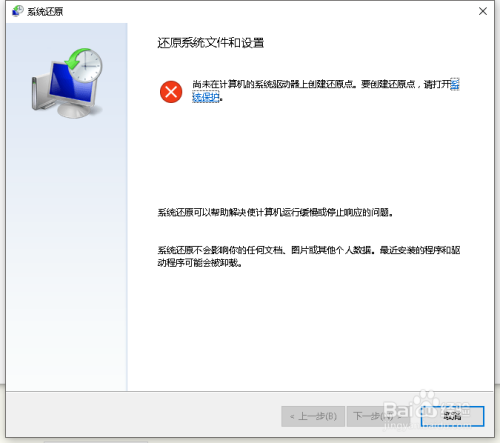
如果您的系统已经有还原点,那么出现的界面将是下图所示
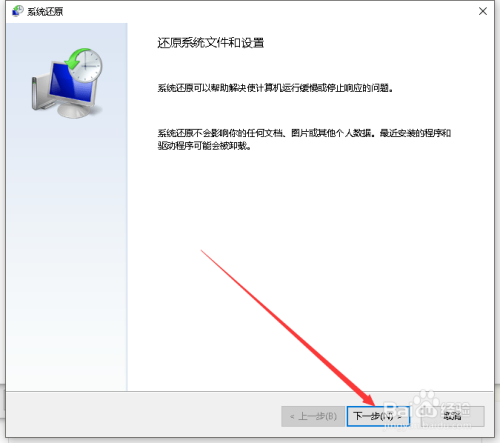
点击上图所示的下一步,进入到下图所示界面,并点击下图所示的内容。
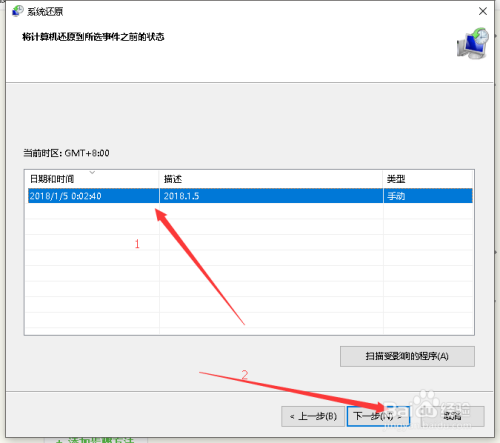
接下来,您只需要根据系统提示,完成所有的操作即可。
使用还原点还原系统的基础是已经创建过还原点,否则无法还原系统,无法进行这一些操作。
以上方法由办公区教程网编辑摘抄自百度经验可供大家参考!
相关文章

OSSFTP工具是一个特殊FTPserver,它接收普通FTP请求后,将对文件、文件夹的操作映射为对OSS的操作,从而使得您可以基于FTP协议来管理存储在OSS上的文件。注意生产环境请使用osss......
2024-11-10 0
页面发送信息01在网易搜寻里输出qq内部空间,找出官方网站步入。 02步入后,若是笔记本电脑发送信息有qq,会自动检测,弹出方便快捷发送信息,点选两个要发送信息的qq。 ......
2023-10-24 165
很多讨厌ACG的小伙伴们大体上单厢采用P站,不过有天数是P站会难以恒定登入,这时如果什么样是好呢?接下去他们一起来看一看如果什么样登入Pixiv站操作方式01具体来说他们须......
2023-10-24 147