OSSFTP工具是一个特殊FTPserver,它接收普通FTP请求后,将对文件、文件夹的操作映射为对OSS的操作,从而使得您可以基于FTP协议来管理存储在OSS上的文件。注意生产环境请使用osss......
2024-11-10 0
如我们的电脑中有一些非常重要的资料,那么我们最好做好备份,除此之外,为了以防万一,我们还可以为系统创建还原点,在系统出现问题后,可以通过还原点将系统还原到某个时间点。
首先,在桌面找到下图所示,如果您的电脑使用的是网线联网,那么与下图所示内容有一些差异,您的图标是一个小电脑

点击鼠标右键,会弹出下图所示界面。

鼠标左键,会进入下图界面。

在界面中找到“控制面板主页”

点击上图所示内容,进入“控制面板主页”,具体如下图所示界面。

在“控制面板主页”中找到“恢复”,并点击进入。
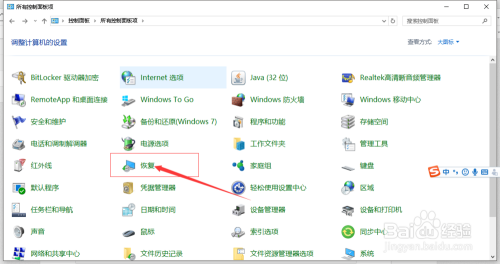
接下来,进入“恢复”设置的主页面。

在界面中找到“配置系统还原”。

点击“配置系统还原”后,您将进入下图所示界面。

在界面中,您首先需要创建一个还原点

进入创建阶段。输入一个方便记忆并能够回想起来的还原点,比如“2018.1.4手动”。

根据系统提示即可完成接下来的步骤,如果您的系统以后除了问题您即可使用还原点来还原到创立还原点的那个时间点。
以上方法由办公区教程网编辑摘抄自百度经验可供大家参考!
相关文章

OSSFTP工具是一个特殊FTPserver,它接收普通FTP请求后,将对文件、文件夹的操作映射为对OSS的操作,从而使得您可以基于FTP协议来管理存储在OSS上的文件。注意生产环境请使用osss......
2024-11-10 0
页面发送信息01在网易搜寻里输出qq内部空间,找出官方网站步入。 02步入后,若是笔记本电脑发送信息有qq,会自动检测,弹出方便快捷发送信息,点选两个要发送信息的qq。 ......
2023-10-24 165
很多讨厌ACG的小伙伴们大体上单厢采用P站,不过有天数是P站会难以恒定登入,这时如果什么样是好呢?接下去他们一起来看一看如果什么样登入Pixiv站操作方式01具体来说他们须......
2023-10-24 147