台式电脑如何设置成WIFI热点,现在很多大学生都选择带笔记本去学校,但是有的同学却坚持在大学里面装台式电脑,但是大部分台式电脑本身不自带无线网卡,做成WIFI热点比较麻烦,下面我向大家介绍如何将台式电......
如何使用路由器使多台电脑同时上网
现在家庭一般都会有两到三台电脑,如何用一条网线让多台电脑同时上网呢,路由器帮了我们这个忙,下面就说说路由器怎么连接多台电脑同时上网。

工具/原料
- 路由器
- 网线
- 电脑
方法/步骤
先把路由器的变压器连接路由器,把变压器接好电,路由器放电脑旁边。

把家里的网线与路由器上的wan口连接起来,wan口在路由器上有标识。

拿一条网线,两端都有水晶头的,一头接路由器的lan口(路由器上有标识),另一头接电脑的网线接口。

打开电脑,电脑桌面上的“网上邻居”右击,点“属性”,打开“网络连接”窗口,在这个窗口找到“本地连接”右击,点“属性”,在属性窗口的“此连接使用下列项目”一栏选“Internet”协议(TCP/IP),点下面的“属性”。

在“常规”标签里选择“自动获取IP地址”。
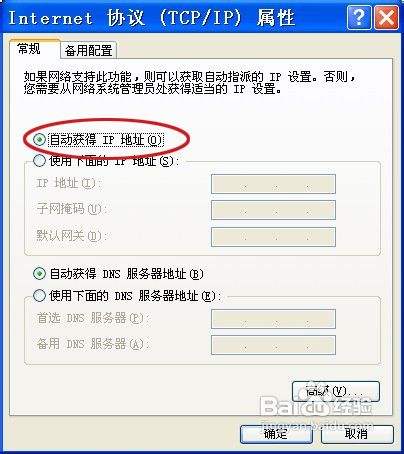
打开浏览器,在地址栏输入路由器背面的管理ip。一般是“192.168.1.1”不同的路由器略有不同,按背面标识写的输入即可。

出现“连接到192.168.1.1”窗口,在“用户名”“密码”里都输入“admin”,“确定”后在出现的页面左边选择“设置向导”一栏。


在出现的页面点“下一步”,然后出现三个选项,点选其中的“ADSL虚拟拨号”,点“下一步”。

在出现的页面上,“上网帐号”与“上网口令”位置输入办理网络时网络商给你的用户名和密码。点“下一步”。在出现的页面上点“完成”。

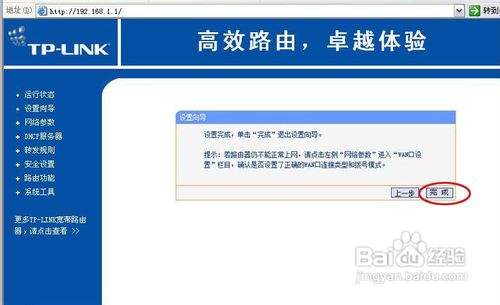
在“设置向导”下面有一栏“网络参数”,选其中的“WAN口设置”,点最下方的“保存”。
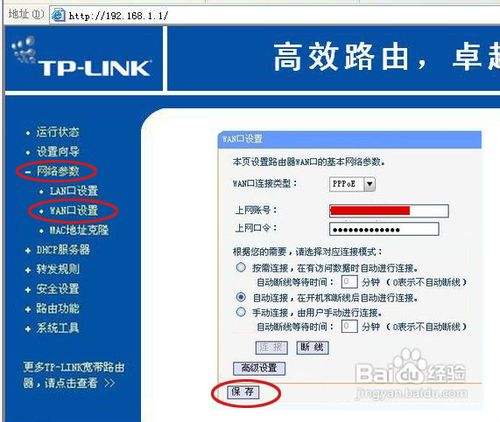
然后在“系统工具”一栏,选择“重启路由器”。在网上的设置到此结束。

然后回到电脑,重新执行第四步,然后在“常规”标签里选择“使用下面的IP地址:”。其中,“IP地址”填:192.168.1.2,“子网掩码”:255.255.255.0,“默认网关”:192.168.1.1。点“确定”。这样这台电脑就设置完成了。

把其它想同时上网的电脑按第三步连接好,随便哪条lan口都可以。这时,打开电脑,应该就可以上网了。

如果新电脑还无法上网,再继续进行如下设置,在新的电脑上执行第四步,后执行第十二步,在“IP地址”填:192.168.1.2,—192.168.1.254,都可以,只要不重复就可以。“子网掩码”:255.255.255.0,“默认网关”:192.168.1.1。

在下面的“使用下面的DNS服务器地址”中,“首先DNS服务器”里填写你使用网络的网关地址,如果不清楚,可以填写“192.168.1.1”试一试,如果还是不行,你要询问你使用的网络的提供商,把他们告诉你的网关填上去。

注意事项
经验:你自己使用的网络的网关如果不知道,网络提供商又不愿意你接多台电脑,不告诉你的话,可以到网上搜索一下和你使用同样网络的人。
这是我实践的过程,如果亲实践成功,请点击上方的有用证明你成功了,并关注下作者,还请大家继续关注我其他的经验,谢谢了。
以上方法由办公区教程网编辑摘抄自百度经验可供大家参考!
相关文章



