台式电脑如何设置成WIFI热点,现在很多大学生都选择带笔记本去学校,但是有的同学却坚持在大学里面装台式电脑,但是大部分台式电脑本身不自带无线网卡,做成WIFI热点比较麻烦,下面我向大家介绍如何将台式电......
小米WiFi改做无线网卡
来源:互联网
2023-02-20 22:45:48 版权归原作者所有,如有侵权,请联系我们
小米WiFi本来这个小东西就是一个无线网卡,所以理论上应该是支持无线接收的,所以就开始摸索着看看能不能实现无线接收的功能,这样也可以直接当做无线网卡使用了。。。。
但是如果不安装官网的驱动会出现云U盘(金山快盘)和共享盘。但是可以使用其他的软件将数据发送出去,可以使用160wifi、猎豹wifi、wifi共享精灵等等。。。。理论上讲,360wifi等软件也是可行的,但是没有一一尝试,欢迎大家尝试
具体步骤如下:
1、先下载官网驱动,不要安装!!
2、右击解压这个文件,如图示
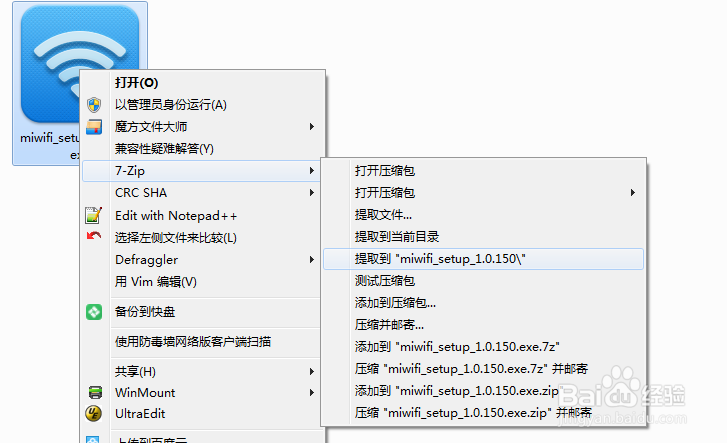
3、查看确认有文件夹driver
如图示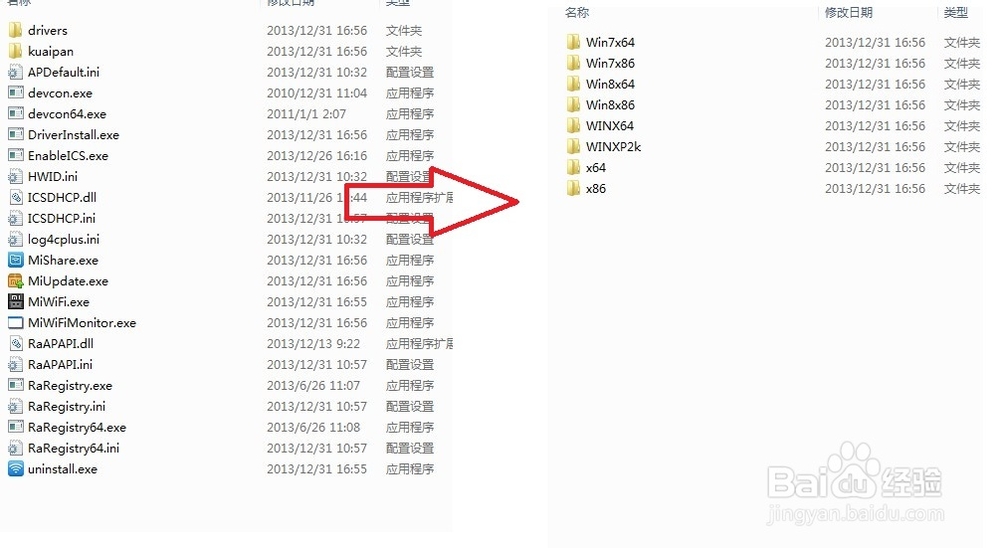
4、插入小米WiFi到电脑,杂win7里面会提示自动d更新驱动,选择跳过。
5、右击计算机,选择管理,选择设备管理器,你会发现小米WiFi,有一个感叹号,就是没有驱动的表现。
6、右击小米WiFi,选择更新驱动h程序软件
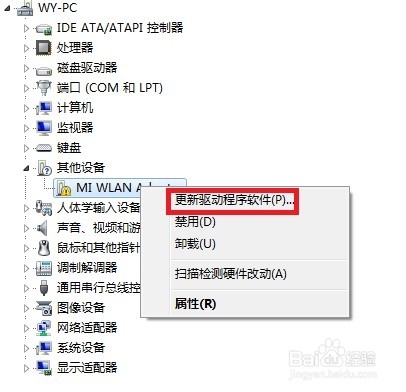
7、选择你刚刚解压的文件的路径
xp的可能要选择更详细的路径,一般选择winxp2k这个文件夹
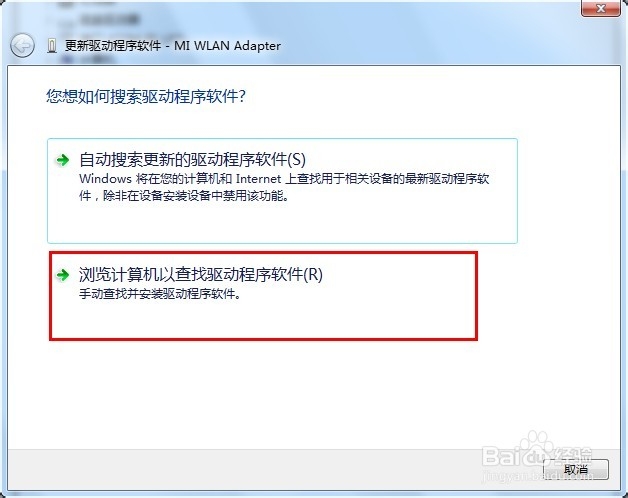
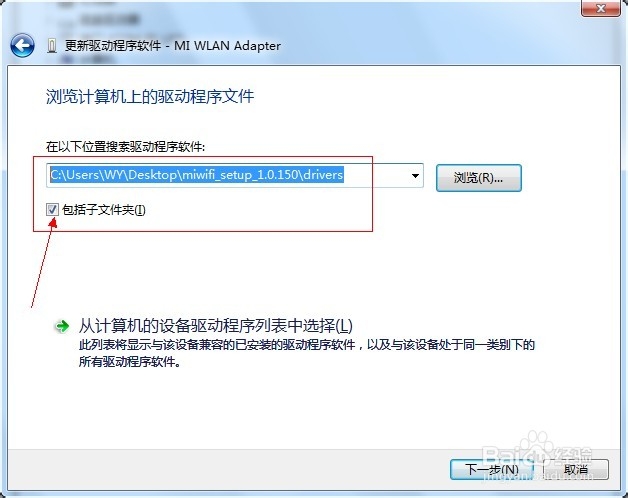
8、点击下一步就行了,然后系统会自动安装驱动
安装完成之后就出现了如图示的界面
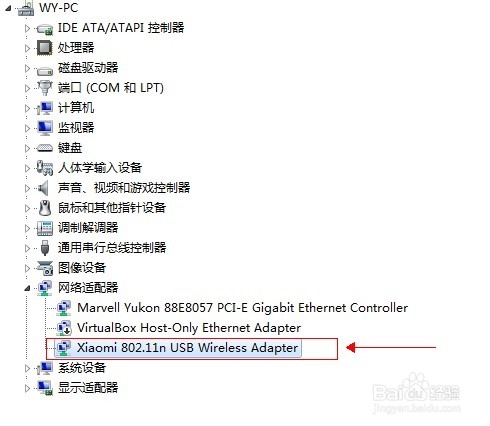
这时候你的电脑就可以使用小米WiFi作为无线网卡搜索无线信号上网了。
对于已经安装了小米官的驱动的用户,可以先卸载驱动,之后卸载其软件,拔下小米WiFi,再重新将小米WiFi插入电脑按照以上步骤处理就可以了。
以上方法由办公区教程网编辑摘抄自百度经验可供大家参考!
上一篇:如何使用路由器使多台电脑同时上网 下一篇:百度小度wifi怎么使用
相关文章



