SQL Server2008的安装,SQLServer2008的安装......
2023-02-22 268 安装
很多人在新装WIN8后不习惯需要删除“微软拼音简捷”输入法,在WIN8刚好不久时很多输入法不支持WIN8需要通过添加语言来删除“微软拼音简捷”输入法,但现在已经可以通过安装你需要的第三方输入法后直接删除“微软拼音简捷”输入法,但有时我们却也发现即使安装了第三方输入法也不能删除“微软拼音简捷”输入法,这到底是为什么呢?
有时我们发现即使安装了第三方输入法,“微软拼音简捷”输入法后面的“删除”按钮还是灰色的,即不能删除“微软拼音简捷”输入法。如这里安装了QQ五笔后还是不能删除“微软拼音简捷”输入法:

这里你需要检查你安装的第三方法输入的版本了,可能是因为不支持 Metro 风格的原因导致的:

所以我们有必要安装支持 Metro 风格的新版输入法,这里以新版QQ拼音为例。安装好支持“微软拼音简捷”输入法的第三方输入法后单击任务栏右下角的“输入法”图标,选择“语言首选项”:
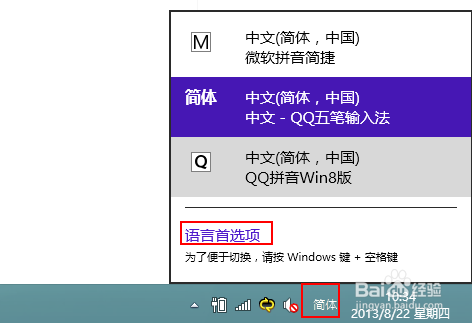
再从弹出的“语言”窗口中单击“更改语言首选项”下的当前语言后面的“选项”文字:

打开“语言选项”窗口后看到没有,“微软拼音简捷”输入法后面的“删除”按钮已经变成可点击的蓝色了:

好吧,那我们就点击“微软拼音简捷”后面的“删除”吧,发现没有了,“微软拼音简捷”输入法已经不见了:
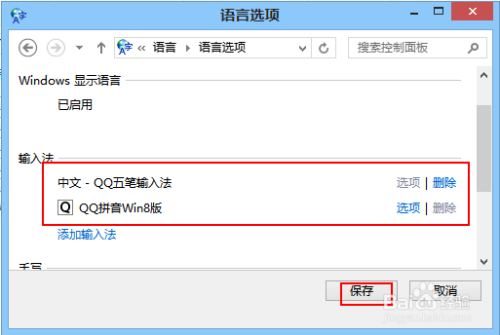
再点击“保存”按钮就行了,重新点击任务栏“输入法”图标,也没有了“微软拼音简捷”输入法了:

以上方法由办公区教程网编辑摘抄自百度经验可供大家参考!
相关文章