SQL Server2008的安装,SQLServer2008的安装......
2023-02-22 269 安装
在win10中,对权限控制较严,但很多时候我们还是需要以管理员身份执行一些动作,从而实现我们需要完成的操作。
右击屏幕左下角的windows图标,选择“运行”命令:

在打开的“运行”对话框中输入“lusrmgr.msc”,并点击“确定”按钮:

在打开的窗口中,在左侧单击“用户”,然后右侧选择需要设置管理员权限的帐号:
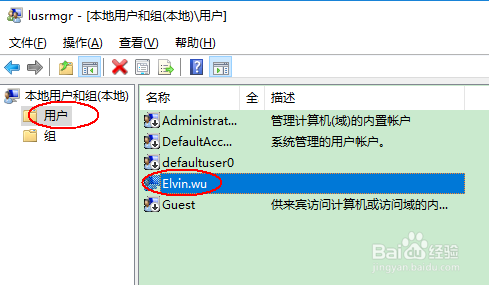
双击此帐号,切换到帐号下的“隶属于”选项卡,首先删除“Users”组:
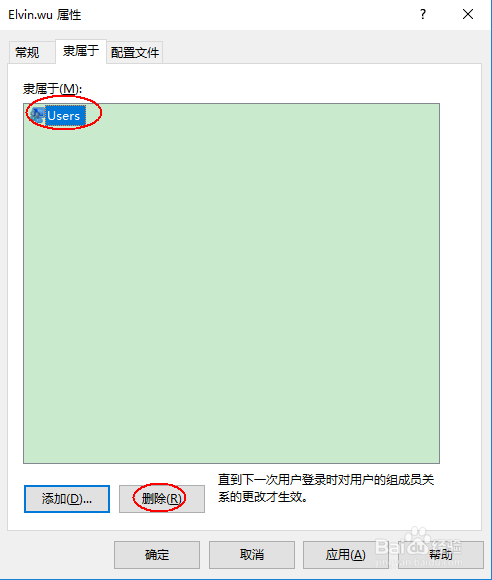
再单击“添加”按钮,在打开的对话框中输入管理员组“administrators”,并单击“检查名称”按钮:

单击“确定”按钮后,我们可以看到帐号下已经有管理员组了,继续单击“确定”按钮即可:

或者,我们选择左侧的“组”,再双击右侧的管理员组“administrators”:

在管理员组“administrators”属性对话框中单击“添加”按钮:

输入我们需要添加管理员权限的帐号并“检查名称”:
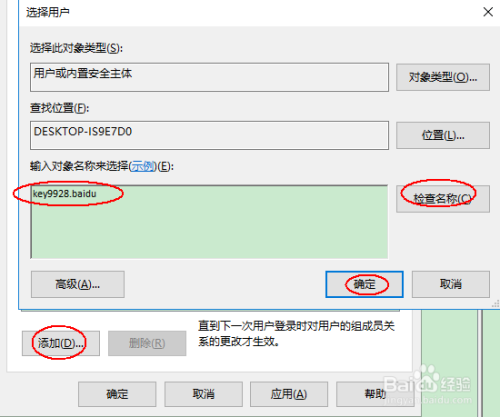
再“确定”按钮返回属性对话框后已经有此帐号了:
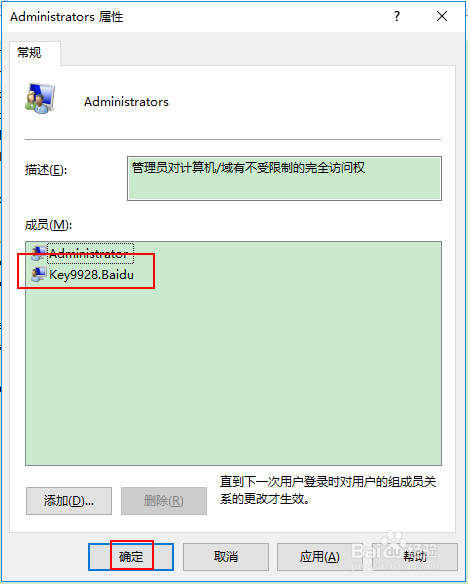
继续单击“确定”按钮即可完成操作。
以上方法由办公区教程网编辑摘抄自百度经验可供大家参考!
相关文章