SQL Server2008的安装,SQLServer2008的安装......
2023-02-22 273 安装
U盘安装系统要比光盘安装系统来的要快,并且U盘是比较常用的移动设备,一般我们在购买电脑时不会特意地去选择带刻录机的电脑,所以这个时候只能用U盘来做系统盘。
打开UltraISO,选择【文件】菜单——打开。

选择Windows系统镜像文件打开,这里我选择的是WIN10的镜像文件。

选择【启动】菜单——写入硬盘映像

确认【写入方式】这里是USB-HDD模式
单击【写入】按钮
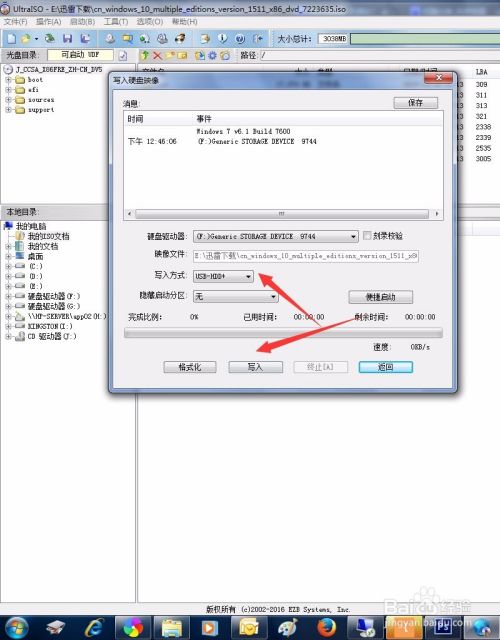
跳出数据丢失的警告,单击【是】。
在此之前需要先确认U盘是空的,因为做系统的U盘除了系统之外,不能保存其他的数据,否则无法引导安装系统。

写入后,可以打开U盘看系统已经做好了。
下次只要将U盘插入电脑的USB口,然后按快捷键进入快速启动菜单,选择U盘回车即可进入安装界面。
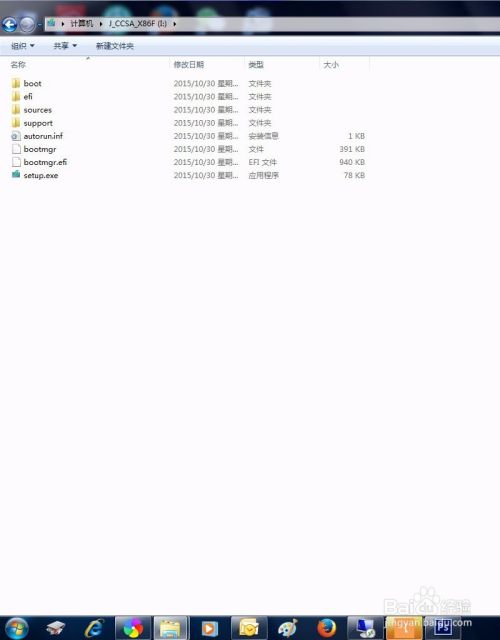
以上方法由办公区教程网编辑摘抄自百度经验可供大家参考!
相关文章