SQL Server2008的安装,SQLServer2008的安装......
2023-02-22 273 安装
相信有不少小伙伴经常发现打印机共享会有各种各样的问题,这里给大家分享一下我的打印机共享心得;
首先,点开“设备和打印机”,然后右键点要共享的打印机;查看正在打印什么;

然后点 打印机---共享

然后按下图,点共享,点“共享此台打印机”--确定

然后我们为打印服务新增一个帐户,这个帐户就是专门拿来打印的。右键点计算机,管理,本地用户和组,用户,右键点空白处,新建一个帐户并设置密码(名称随意,我是为了方便记忆才写叫Print并按如图勾选用户不能更改密码,密码永不过期,取消帐户已禁用的勾),创建。

好了,到这里我们就新增了一个帐户了,然后将这个帐户他添加到Adminstrator(超级用户)组,这样我们就能比较方便的让他不受限制的访问打印机了,可能有同志要问了,添加到超级用户,是不是不安全?答案是:是的,但是我这是一个懒人办法,针对的是大家都互相信任的同事关系。
操作:右建点刚刚添加的print帐户,录属于,添加,高级,立即查找,先第一个(一般是在第一个)administrators组。确定确定确定。
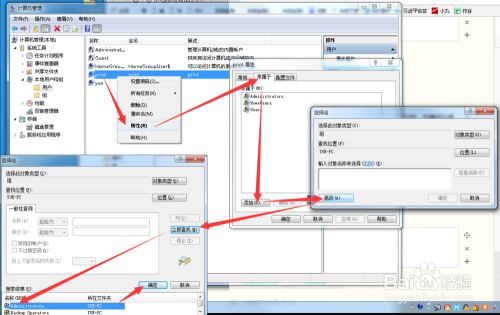
上述,设置了打印专用帐户的一部份权限。下面继续:在开始菜单的输入框输入“安全策略”查找到“本地安全策略”,点击打开。
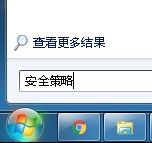
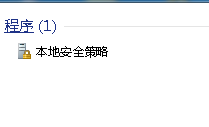
找到本地策略,用户权限分配,找到从网络访问此计算机,右键,属性,高级,立即查找,找到刚刚创建的打印专用帐户:print。确定确定确定

像上一步一样,找到拒绝从本地登录,右键,属性,高级,立即查找,找到刚刚创建的打印专用帐户:print。确定确定确定。这一步的主要目的是让我们在启动电脑的时候不用看到这个Print(废话,肯定不要看到了,这帐号是专用打印的。)

把这个帐号添加进打印机。重复1-2-3步(这是我的错误,应该把1-2-3步放到这里来一次性搞定的,请见谅)。到第三步时就不要点共享了,点安全,添加,高级,立即查找,找到Print用户,确定确定确定。

然后在回到打印机属性的这里,把权限都勾上(你不想有人要删除打印的东西都跑来找你吧)。
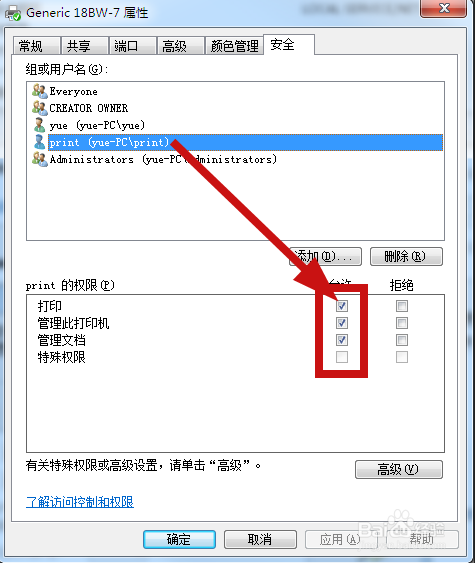
好了,然后可以添加打印机了,找到控制面板-设备和打印机-添加打印机-添加网络打印机-(不在列表中)-浏览打印机-选中共享打印机的电脑-双击,输入帐号密码(就是我们刚刚新建的Print帐户),然后确定,就可以看到打印了。后面的嘛,就不解释了,反正就是确定啊,同意啊,安装啊之类的。搞定。

以上方法由办公区教程网编辑摘抄自百度经验可供大家参考!
相关文章