SQL Server2008的安装,SQLServer2008的安装......
2023-02-22 270 安装
在Windows10系统中自带了录屏功能,但有一些朋友说这个录屏功能不能用,无法打开录屏功能,这是怎么回事呢?出现这种情况怎么办呢?

在Windows10系统桌面,右键点击桌面左下角的开始按钮,在弹出菜单中点击“设置”菜单项。

这时会打开Windows设置窗口,在设置窗口中点击“游戏”图标。
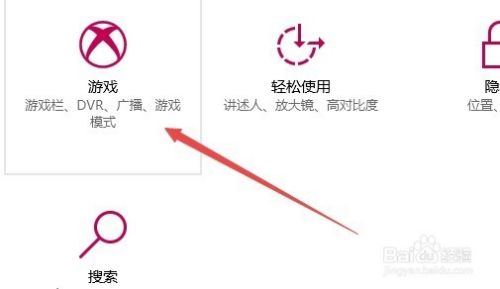
在打开的游戏设置窗口中,点击左侧边栏的“游戏栏”菜单项,在右侧窗口中看一下“使用游戏栏录制游戏剪辑、屏幕截图和广播”的开关是否打开了,如果没有的话,请点击开关把其打开。
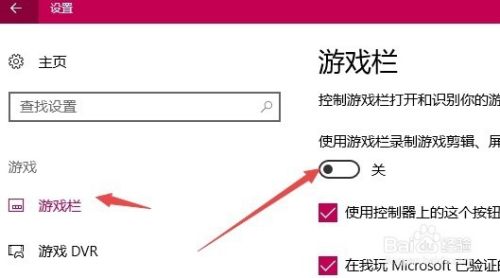
另外看一下是不是下面的快捷键被修改过了,默认为Win G,如果修改过了,可以自己再把其修改回来。

设置完成后回到桌面,打开一个窗口,然后按下录屏的快捷键看是否出现下面的窗口。如果出现,点击“是的,这是一个游戏”前的复选框。

这时就可以看到录屏的界面了。点击开始按钮后就可以进行录屏了。

以上方法由办公区教程网编辑摘抄自百度经验可供大家参考!
相关文章