SQL Server2008的安装,SQLServer2008的安装......
2023-02-22 270 安装
windows10取消了老版本中按F8键进入安全模式的方法,同时保持了win8系统中进入安全模式的方法,另外还新增加了一种快速切换安全模式的方法,具体可以参考以下内容。
同时按键盘上的WIN R键,打开“运行”,输入msconfig打开“系统配置”。

打开“系统配置”后切换到"引导”选项卡下,勾选“安全引导 ”,选择“最小”,点击“确定”。

点击“确定”后会提示用户重启电脑 ,点击“重启启动”。
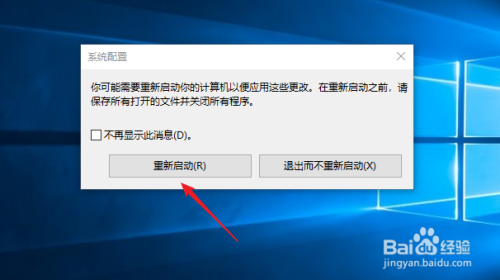
重新启动后即可进入安全模式。
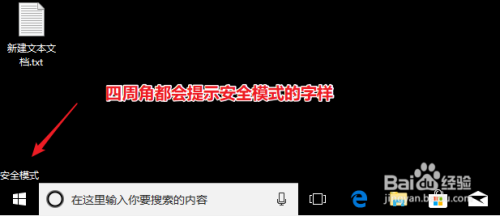
要退出安全模式,再次运行msconfig取消上面安全引导的勾选,同时切换到“常规”选项卡下,设置为”正常启动“。

点击左下角“开始”里面的电源按钮,选择重启,在单击重启选项的时候,同时按住键盘上的shift键。
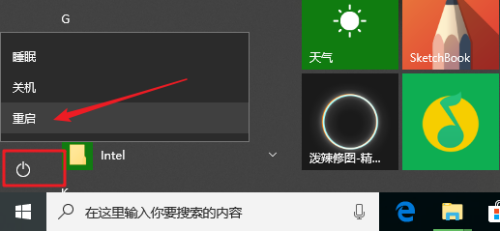
在弹出的界面中点击”疑难解答“。

在”疑难解答“中点击”高级选项“。
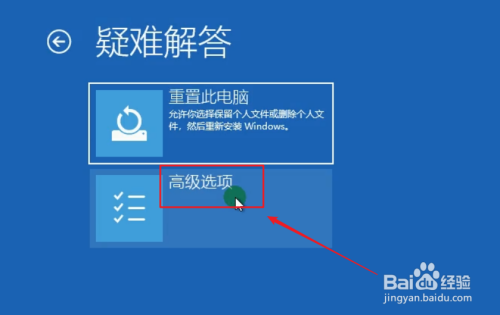
在“高级选项”中点击“启动设置”。
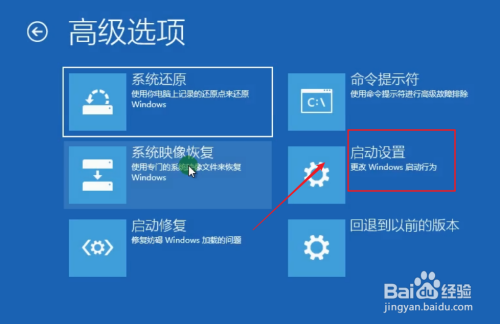
点击”启动设置“后,会提示windows增加了启动选项,点击”重启“按钮。

再次重启电脑后就会出现如下图所示的选项,按键盘上的4号键进入安全模式即可。退出安全只需要重启一下电脑即可,不需要按SHIFT键哦。这种方法比第一种方法快速、方便。

以上方法由办公区教程网编辑摘抄自百度经验可供大家参考!
相关文章