SQL Server2008的安装,SQLServer2008的安装......
2023-02-22 270 安装
很多朋友在使用windows10电脑的过程中,对于电脑的操作步骤各方面都不是很熟悉,今天小编李华就和大家说一说如何设置黑屏后需要密码登陆。

首先,我们从桌面的方式进入设置功能,右键点击电脑下方的功能区,选择其中的设置

之后,点击主页功能,可以回到主界面

在主界面中选择“账户”功能

之后可以进入账户功能选项。选择“登陆选项”

在右侧可以看到,第一项操作可以设置离开电脑登陆。

下拉角标,选择“当电脑从睡眠模式中诶唤醒”之后,我们的电脑黑屏后,就会需要登陆密码才能打开了。
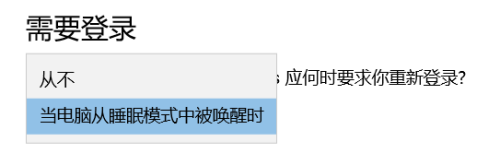
以上方法由办公区教程网编辑摘抄自百度经验可供大家参考!
相关文章