SQL Server2008的安装,SQLServer2008的安装......
2023-02-22 269 安装
在电脑的使用中,用户会下载安装一些需要的软件,而有的软件没有怎么用,放久闲置在那里会占用内存,于是乎有用户就想删除,而有用户却遇到了无法删除的顽固软件的情况,这该怎么办呢?进入安全模式即可删除,下面,小编就来跟大家介绍win10进入安全模式的操作教程了。
最近有用户在发问安全模式有什么用,能做些什么等等问题,竟然你们诚心诚意的发问了,那么小编就大发慈悲的告诉你们安全模式是Windows会提供一个平台,在这里用户能解决很多硬件(驱动)或软件的问题,那么作为win10系统的用户该怎么进入安全模式?嘻嘻,不懂的用户就来看看小编的教程吧。
打开“开始菜单”,点击“电源”选项,会弹出一个选择菜单,
此时按住“Shift键”, 然后点击“重启”选项。
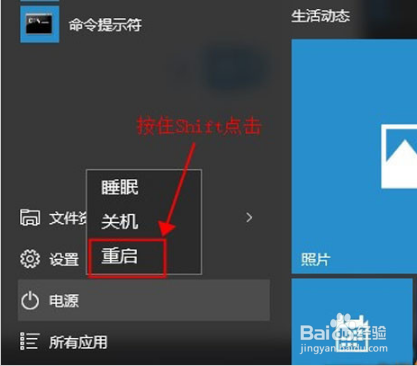
稍等片刻之后,这里我们要选择“疑难解答”

接着点击“高级选项”

然后选择“启动设置”

这里可以点击“重启”按钮了

然后屏幕上会显示出多个菜单,点击菜单前面对应的数字即可进行选择,其中个4、5、6项都是安全模式选项,因需选择即可进入对应的安全模式

以上方法由办公区教程网编辑摘抄自百度经验可供大家参考!
相关文章