SQL Server2008的安装,SQLServer2008的安装......
2023-02-22 269 安装
为了方便和控制用电脑的时间,一般的方法是设置电脑每天自动开机和自动关机,这样会省去很多的时间,那么怎么设置了,接下来小编为大家介绍一下如何在电脑上设置自动开关机,希望可以帮助到大家,喜欢有用的朋友点击分享和收藏。

操作一:笔者用win10系统为大加介绍一下具体操作方法及其步骤,首先在搜索处输入“任务计划程序”,打开电脑的任务计划程序,操作图片步骤如下
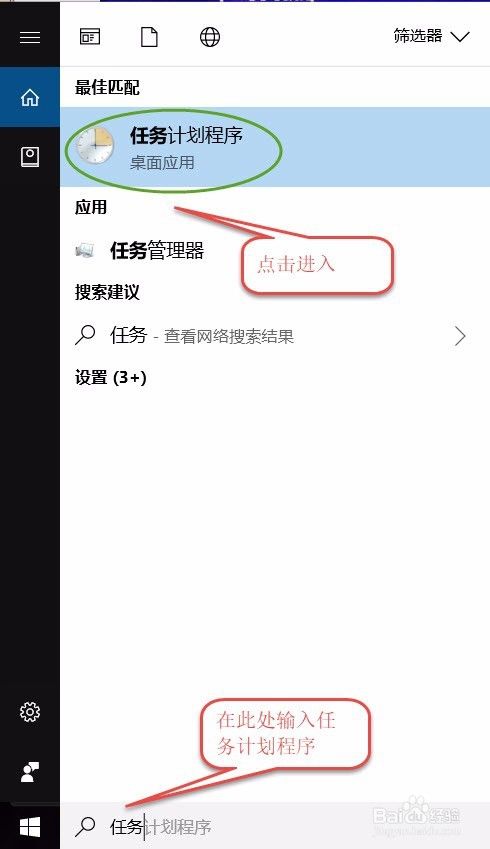
操作二:打开"任务计划程序"点击右边的【创建基本任务】,操作图片步骤如下。

操作三:建立基本操作任务的名称,这里已自动开关机为例子,进行操作,操作图片步骤如下。
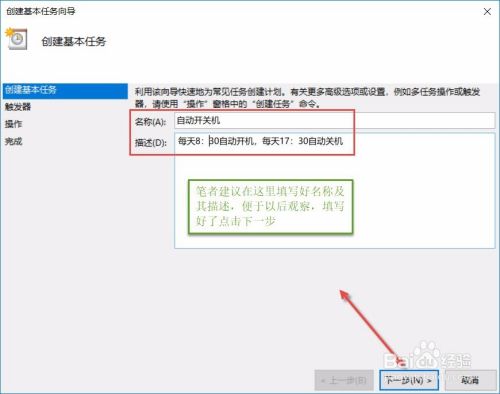
操作四:下一步之后设置任务的周期,设置需要自动关机的时间,然后设置每隔“1”天发生一次,后点击下一步,操作图片步骤如下。


操作五:设置启动程序的路径,选择“启动程序”,然后点击下一步,在C:WindowsSystem32找到Shutdown点击打开,操作图片步骤如下

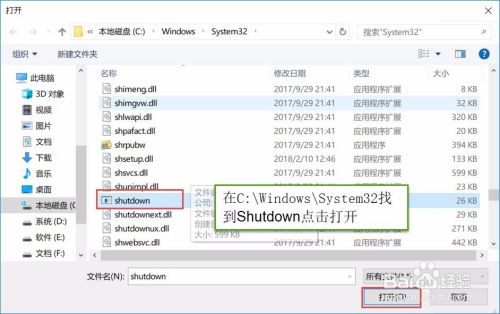
操作六:在添加参数(可选)处,在英文输入法的状态下输入“-s -t 60”这个是在关机的时候提示等待60秒自动关机,下一步点击完成,操作图片步骤如下
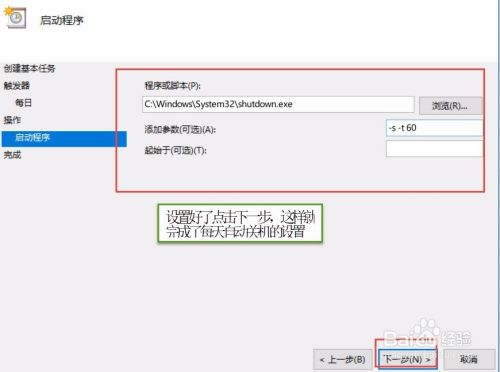
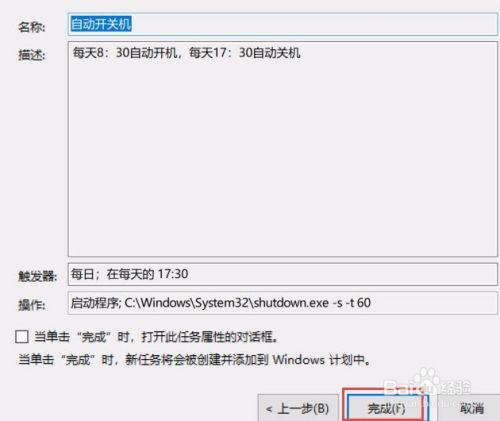

以上方法由办公区教程网编辑摘抄自百度经验可供大家参考!
相关文章