SQL Server2008的安装,SQLServer2008的安装......
2023-02-22 271 安装
虽然现在很少使用IE浏览器,但有时一些特殊的应有还是需要用到IE浏览器的,为了方便使用,我们可以把IE浏览器的图标放到桌面上,下面就来看看如何把IE浏览器图标放到桌面上的操作方法吧。

在Windows10桌面,依次点击开始/Windows附件菜单项,在展开的菜单中找到Internet Explorer菜单项。

右键点击IE菜单项,在弹出菜单中依次点击开更多/打开文件位置菜单项。

这时就会打开Windows10的附件的窗口,找到IE浏览器的图标。

右键点击IE图标,在弹出菜单中依次点击“发送到/桌面快捷方式”菜单项。

这时在桌面上就可以看到刚刚添加的IE浏览器的快捷方式了。

在Windows10桌面上,右键点击空白位置,在弹出菜单中依次点击新建/快捷方式菜单项。
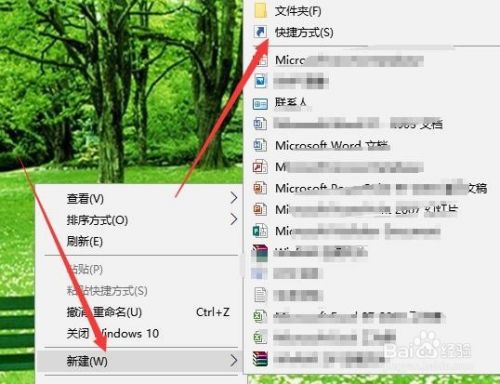
在打开的快捷方式窗口中,点击浏览按钮。
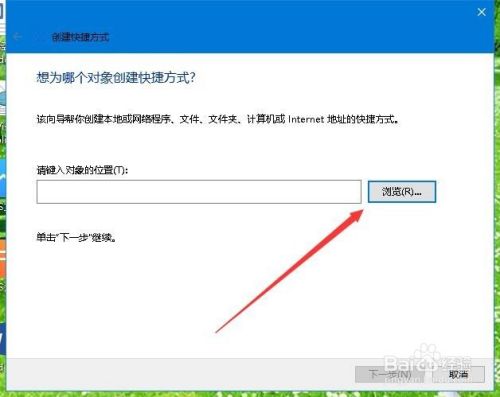
在打开的搜索文件窗口中,找到IE浏览器所在的位置,然后点击下一步按钮。
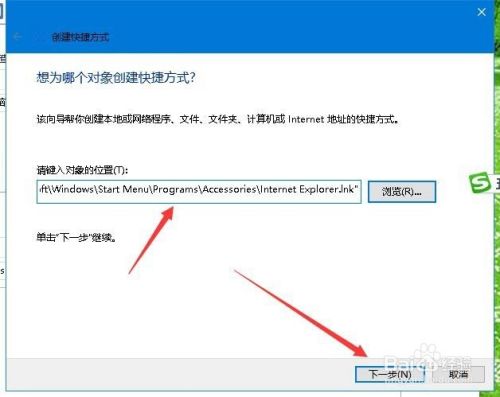
最后设置一个快捷方式的名称就可以了。这样也可以在桌面上建立IE浏览器的快捷方式。

以上方法由办公区教程网编辑摘抄自百度经验可供大家参考!
相关文章