SQL Server2008的安装,SQLServer2008的安装......
2023-02-22 270 安装
如果你的电脑系统坏了,需要备份硬盘中的资料,或是需要重装系统,这时都需要使用WinPE启动盘。下面我们就来看看怎么样把U盘制作成PE启动的系统盘吧。

用浏览器打开百度搜索,输入老毛桃U盘启动工具进行搜索,打开搜索结果页面,下载老毛桃U盘启动工具
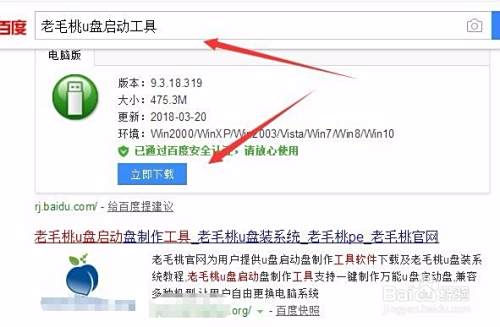
解压下载的安装文件后,双击可执行文件就会打开老毛桃U盘制作工具了。

这时就会打开老毛桃U盘启动工具的主界面,插入U盘后选择刚刚插入的U盘
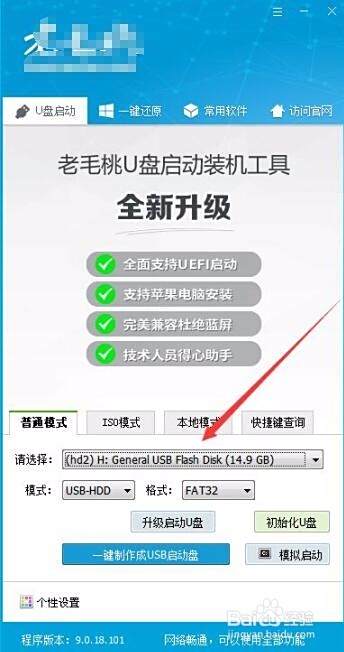
然后在启动模式中选择USB-HDD,同时设置好U盘的格式

接下来点击下面的一键制作USB启动盘的按钮。

接着会弹出一个备份U盘数据的警告窗口,点击确定按钮。
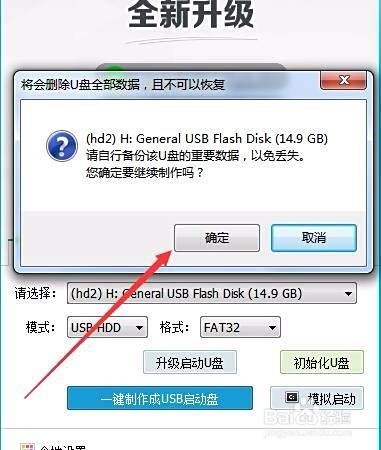
接着老毛桃U盘启动工具就会自动的扫描U盘,并创建启动数据了。这个过程根据U盘的大小不同,用的时间可能会不一样。

一会制作完成后,就会提示启动U盘制作成功了。

接下来我们可以测试一下U盘是否可以启动系统,只需要在老毛桃U盘启动工具中点击模拟启动按钮,在弹出菜单中选择相应的菜单项即可。

一会U盘就可以模拟启动成功,说明我们已成功制作好启动U盘了。
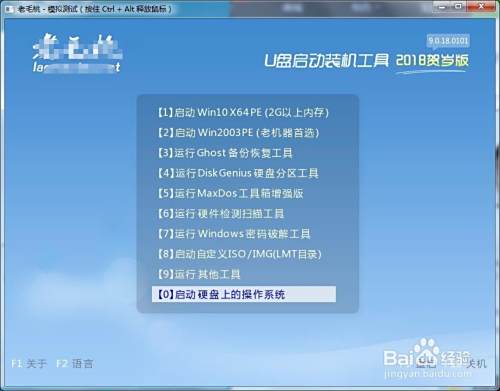
以上方法由办公区教程网编辑摘抄自百度经验可供大家参考!
相关文章