SQL Server2008的安装,SQLServer2008的安装......
2023-02-22 270 安装
电脑虽说是我们的好朋友,好伙伴,但是大部分的用户对它的了解都停留在表面,不够深,一旦突发情况时,个个都会显得束手无策,就拿局域网文件与人共享来说,相信很多的用户都听说过,但是设置的操作?哼哼,我能怎么办,我也很绝望啊!下面,小编就来跟大家分享设置win7局域网文件共享。
我们在办公室一般使用的局域网,一般都会创建局域网来实现方便共享,这样会大大的方便使用,提高办事效率,但是一些用户还没有使用过这样的操作,这不感叹的发出:居然还有这种骚操作!为此,小编就给大家分析设置win7局域网文件共享的方法。
第一步,找到要共享的文件夹,右键 选择 属性

第二步,选择共享

第三步,点击下面的共享按钮

第四步,添加运行访问的用户。可以选择 everyone
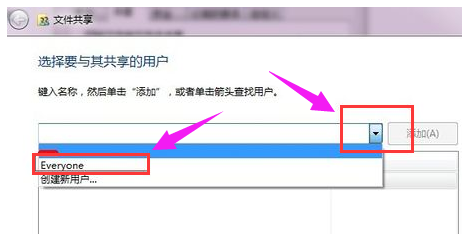
第五步,点击添加前面的下拉框,选择 everyone,并点击:添加

第六步,点击这个用户的下拉框,并设置权限

第七步,权限设置成功

第八步,点击完成,完成共享

第九步,在其他电脑,在运行输入共享文件夹所在的电脑IP地址
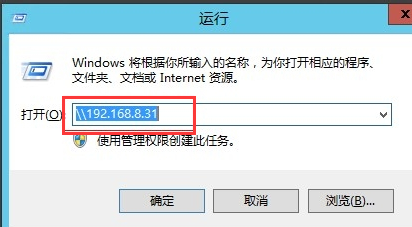
第十步,点击确定。 这样就可以看到共享的文件夹啦

以上方法由办公区教程网编辑摘抄自百度经验可供大家参考!
相关文章