SQL Server2008的安装,SQLServer2008的安装......
2023-02-22 269 安装
此文章详细的根据本人实际情况介绍安装步骤,希望大家喜欢
首先打开电脑属性:如图所示,找到电脑图片,右键鼠标,点击属性


第一步执行后:点击高级系统设置,进入到系统属性界面,点击左下角的环境变量

第三步骤:在环境变量界面中点击新建按钮,填写需要新增的变量名和变量值:JAVA_HOME:C:Program FilesJavajdk1.7.0_80,此设置和本机实际情况jdk安装位置一致,完成此步骤后点击确认即可保存,你看你看见此环境设置界面有两个新建,第一个新建只在当前用户下有效,而系统的则是所有用户情况下都会有效,如果你电脑没有多个用户,系统用户设置新建即可


最后一步:JAVA_HOME告诉了电脑你的本机所安装的jdk位置,java环境位置,电脑会从此目录找,那么接下来,需要设置,在此指定路径如何查找对应目录文件,通过指定的目录,执行不同的命令,设置PATH:%JAVA_HOME%bin;%JAVA_HOME%jrebin;
无论是用户环境还是系统环境皆存在path这个变量名和相应的值,只需要在值后面新增上诉语句粗体部分即可
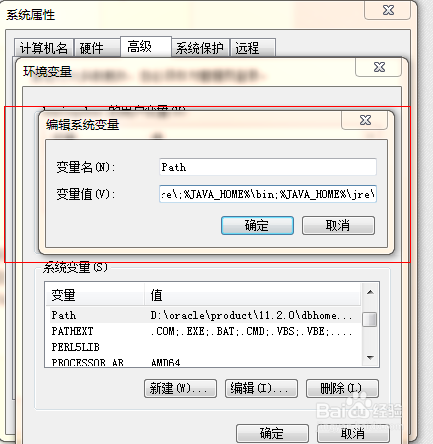
上诉步骤执行完成后,可以使用win r,弹出对话框写入cmd,确定后即可出现命令窗口,敲击java和javac检查是否能找到jdk所安装的详细信息而不是报命令无效或其他错误即可

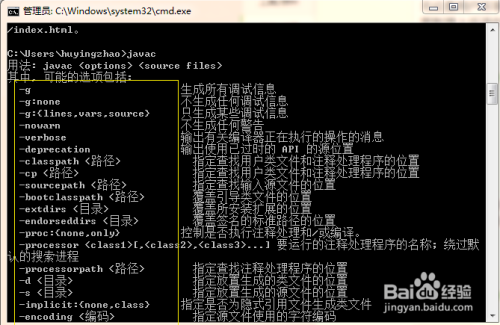
以上方法由办公区教程网编辑摘抄自百度经验可供大家参考!
相关文章