SQL Server2008的安装,SQLServer2008的安装......
2023-02-22 271 安装
有电脑的朋友们,经常会遇到系统提示C盘已经满了,运行速度变慢的情况。这时,如果我们电脑桌面上有电脑管家,就可以用来快速的清理我们的C盘。接下来给大家一步步讲解:
第一步:我们需要在电脑上找到软件电脑管家,并点击电脑管家,进入电脑管家的首页。如下图所示:

第二步:在电脑管家首页最下方找到工具箱,点击工具箱,进入工具箱操作界面,如下图所示:

第三步:在工具箱操作界面我们可以看到有很多常用功能,在最左侧常用功能下方找到软件,并点击该词条,如下图所示:

第四步:在点击软件后,我们可以看到关于电脑软件的相关操作。如:软件卸载、软件搬家、软件升级、软件弹窗拦截等。点击软件搬家,如下图所示:

第五步:在电脑管家—软件搬家界面,我们可以看到电脑存储空间,有C盘、D盘、E盘。点击C盘,在C盘存储空间里我们可以看到主要有重要数据、已装软件、该盘文件夹、该盘大文件四个可以进行清理的选项。这里已已装软件为例,点击已装软件后就会显示有哪些是可以搬移、那些是无法搬移的软件。点击可以搬移的软件,如下图所示:

第六步:在选择完可以搬移的软件后,我们需要为它重新找到存储空间。找到选择位置,选择新的存储空间。如下图所示:
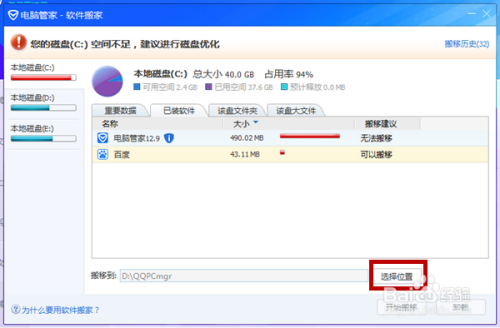
第七步:在给C盘可搬移软件选择好空间后,点击开始搬移。该软件就会被移出C盘,如下图所示:
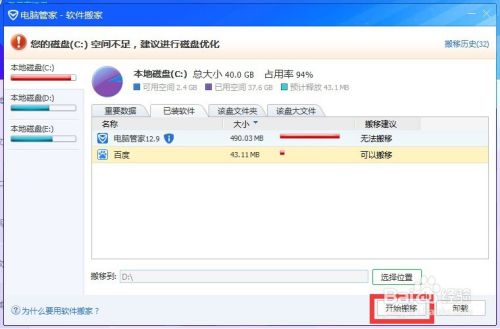
以上方法由办公区教程网编辑摘抄自百度经验可供大家参考!
相关文章