SQL Server2008的安装,SQLServer2008的安装......
2023-02-22 277 安装
C盘的Windows.old文件夹如何删除
Win10系统升级后,C盘会多出来一个Windows.old文件夹,这里面是上一个版本的备份,很大,很占空间。
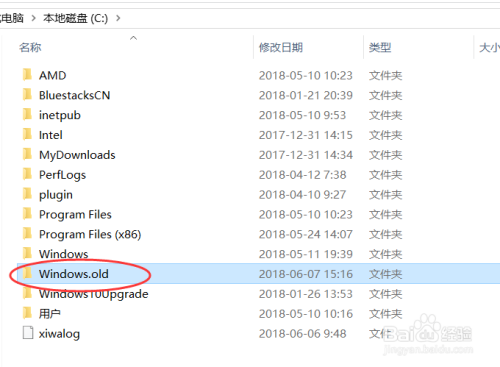
如果你想直接删除是删除不了的。
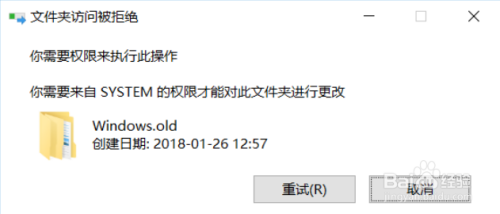
右击C盘,点击属性,进入C盘的属性,然后点击磁盘清理按钮。
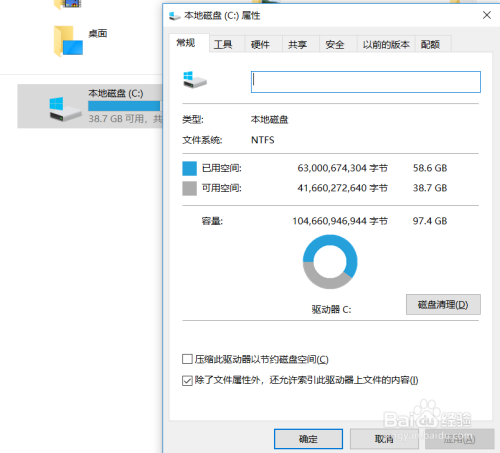
再点击清理系统文件按钮。
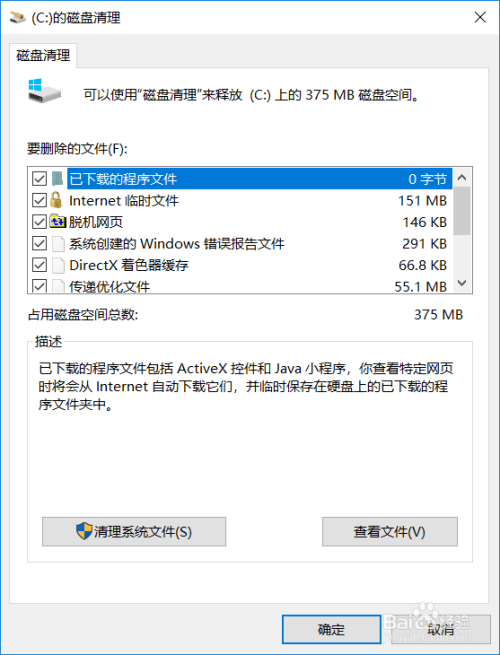
勾选以前的Windows安装。

等待清理,这个清理的时间可能比较长,毕竟有十几个G,耐心等待

清理结束后,再去C盘看下,Windows.old这个文件夹就已经不在了,而且空间也清理出来了。这样就完成了删除。
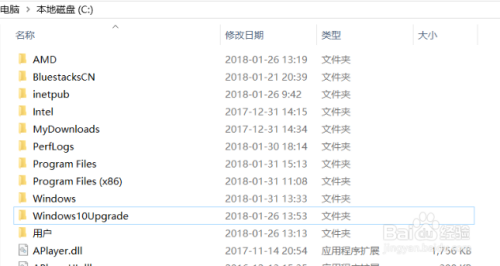
以上方法由办公区教程网编辑摘抄自百度经验可供大家参考!
相关文章