SQL Server2008的安装,SQLServer2008的安装......
2023-02-22 277 安装
有时候我们根据自己的需要安装了多款可以打开一个文件类型的软件后,如果其中一款软件不是您想用来做默认打开此文档的软件,想要使用其他的软件,但是每次选择又很繁琐,那么如何设置默认程序打开文件呢?
首先,右键点击开始菜单按钮,在弹出的菜单中选择“设置”菜单项。如图:

接着,进入Windows设置界面,在打开的设置窗口中,选择“应用”。如图:
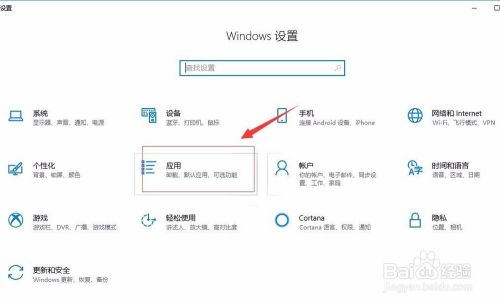
点击“应用”,进入“应用和功能”,界面。如图:
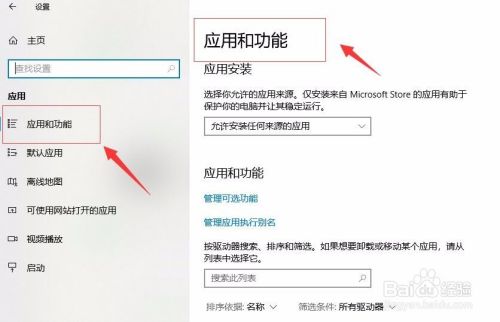
接着,在“应用和功能”界面,选择“默认应用”。如图:
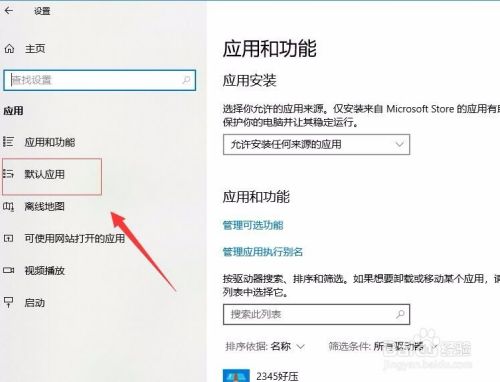
进入“默认应用”界面后,在右侧找到您想设置的默认程序。如图:

在“默认应用”界面,您可以修改配置选择用于默认打开某个文件类型的文件,您选择不同软件允许它打开某种格式或文件类型的文件。如图:

至此,默认应用设置教程分享完成。本教程是在windows10上来操作演示的,与Windows7和Windows8的设置存在一些差异。
以上方法由办公区教程网编辑摘抄自百度经验可供大家参考!
相关文章